|
- About application screen -
The following bars are displayed besides a thing of a text editing domain
when start application.
When search it, the following bars are displayed.
When use the key macro are displayed below the bar.
When you use the cursor button bar will appear below.
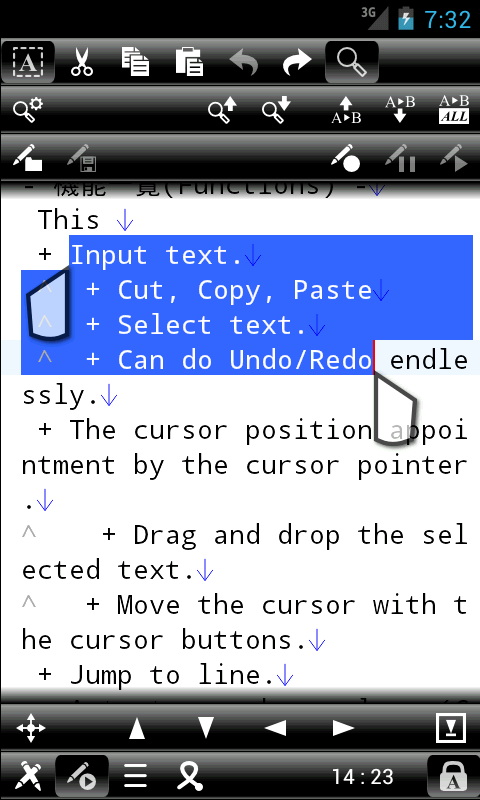
- Tool bar -
The tool bar is a bar with various buttons.
It is displayed by default by the screen upper part, but can change it
from a basic setting screen in the lower part of the screen.
Can set the change of the indication / non-indication of the tool bar
from a basic setting screen, too.
Tool bar has the following buttons.

|
Select-mode change
|
Change the on/off of the Select-mode.
Shown a constant schedule a cursor pointer when turn on a choice
mode.
Can select a text by moving a cursor pointer or a cursor at the
time of on.
Push this button again to turn it off.
But it is turned off automatically when cut or copy, delete a selection
area.
|
|
Cut
|
Cut the text of the selection area and paste
it on a clipboard. |
|
Copy
|
Copy the text of the selection area and paste
it on a clipboard. |
|
Paste
|
Paste the contents of the clipboard on the
cursor position.
But cannot use it when a clipboard does not have a text.
Overwrite when selected a text. |
|
Undo
|
Return one contents which edited. |
|
Redo
|
Perform a redo of one contents which returned.
|
|
Edit
|
Note: When a smaller screen is not displayed.
Displays a list of the Edit menu.
|
|
Search
|
Validate search feature.
A search condition input dialog and a search bar are displayed, and
a search and the replace of the text are possible.
When already push it when search feature is effective, make a search
bar non-indication. |
|
Tools
|
Note: This button only appears when viewing landscape.
Note: When a smaller screen is not displayed.
Displays a list of the Tools menu.
|
|
Key macro
|
Note: This button only appears when viewing landscape.
Note: When a smaller screen is not displayed.
The key macro bar is displayed to enable the macro function key.
When pressed again, the key macro bar will be hidden.
|
|
Menu
|
Note: This button only appears when viewing landscape.
Displays a list of all menus.
|
|
Gesture
|
Note: This button only appears when viewing landscape.
Turn on / off gestures.
|
- Status bar -
The status bar displays various information and various buttons.
A change of the indication / non-indication is possible from a basic
setting screen.

The status bar is non-displayed automatically to utilize a screen domain
at the time of the landscape indication of the screen effectively.
The contents of the status bar shorten it at the same time to the right
side of the tool bar, and it is displayed.

|
Tools
|
Display the tool list. |
|
Key macro
|
The key macro bar is displayed to enable
the macro function key.
When pressed again, the key macro bar will be hidden. |
|
Menu
|
Displays a list of all menus. |
|
Gesture
|
Turn on / off gestures. |
|
Line number and charactor position
|
Display line number and a charactor position.
The letter position displays one character, a fullwidth character
by two characters calculation by a halfwidth character.
You can tap, hold, the flick up and down, left and right, call a favorite
feature in the operation. (Function call) |
|
The on/off indication of the Shift key
|
It is displayed with gray with "SHIFT" when push one
time of Shift key, and Shift function becomes effective once.
It is displayed with white with "SHIFT" when push two
times of Shift keys, and it is locked. Locke follows until push
the Shift key again.
In addition, it is not displayed because IME takes a similar step
at the time of the IME indication.
|
|
The on/off indication of the Alt key
|
It is displayed with gray with "ALT" when push one time
of Alt key, and Alt function becomes effective once.
It is displayed with white with "ALT" when push two times
of Alt keys, and it is locked. Locke follows until push the Alt
key again.
In addition, it is not displayed because IME takes a similar step
at the time of the IME indication.
|
|
IME lock
|
You can lock / unlock operations by tapping the start of the IME.
|
- Search/Replace bar -
A Search/Replace bar is displayed when validate search feature.
Push the search button of the tool bar to make a Search/Replace bar non-indication.

|
Search/Replace settings
|
Display a Search/Replace condition input
dialog. |
|
Search Prev
|
Search it towards the top. |
|
Search Next
|
Search it towards a bottom. |
|
Replace Prev
|
Search it towards the top and replace it
with Replace text.
After replacing the previous search. |
|
Replace Next
|
Search it towards the bottom and replace
it with Replace text.
After replacing the next search. |
|
Replace All
|
Search the entire text file and replace
all the appropriate places in the replacement text. |
- Key macro bar -
When a key macro function is effective, the key macro bar is displayed.
Push tool bar or the key macro button of the status bar to make a key
macro bar non-indication.

|
Open
|
Select the key macro file loads. |
|
Save
|
Save the file as recorded key macro. |
|
Record
|
Record the macro key. Press again to stop
recording. |
|
Pause
|
Pause key macro recording. Press again to
resume recording. |
|
Run
|
Recorded macro keys, macro keys to run or
loaded. |
- Cursor buttons bar
-
A search bar is displayed when validate search feature.
Push the search button of the tool bar to make a search bar non-indication.

Press the switch between the Home / End lock button.

Press the switch between the Drag-move mode button.

|
Drag-move mode
|
Turn on / off mode and drag to move.
The cursor disappears when you turn on the mode button and drag to
move. Then you can move the cursor to drag in the direction you want
to go after you touch the bar. |
|
Move up
|
Move the cursor up. |
|
Move down
|
Move the cursor down. |
|
Move left
|
Move the cursor left. |
|
Move right
|
Move the cursor right. |
|
Home / End lock
|
The locks assigned to the operation of the Home / End key the cursor
buttons.
Locks can be released and pressed again. Also, pressing the cursor
buttons and locks are automatically released.
Each cursor button assignments when the lock is as follows.
- Up ... Ctrl + Home key works
the same as.
- Down ... Ctrl + End key works
the same as.
- Left ... Home key works the same
as.
- Right ... End key works the same
as.
|
|
