|
Menu
There are the following items to the Main menu.
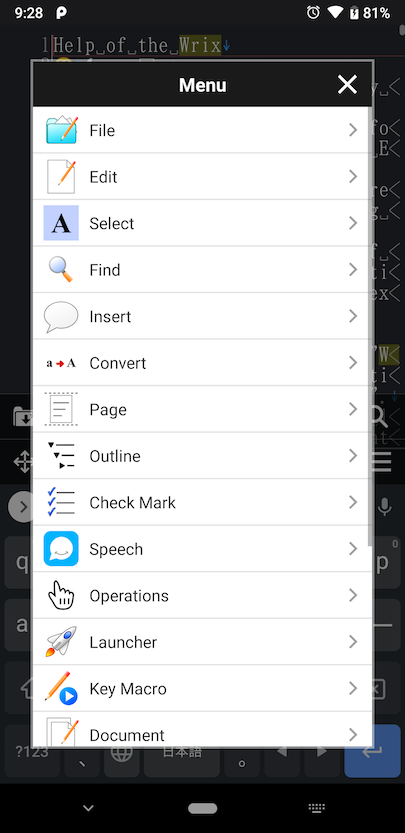
File menu
There are the following items to the "File" menu.
|
Create
|
Create a new document. |
|
Open
|
Open the specified file.
To display the File Selection screen, and then select the file. |
|
Open from Storage
|
Open the specified file on the Another apps (Cloud Storage app, etc).
To display the File Selection screen, and then select the file. |
|
Re-Open
|
Re-Open the current document with the specified encoding. |
|
Close
|
Close the current document.
If there are changes that have not been saved, then will save the confirmation. |
|
Close All
|
Close all documents.
If there are changes that have not been saved, then will save the confirmation. |
|
Save
|
Save the current document.
Save destination selection screen is displayed if the file is not specified. |
|
Save As
|
And save it with a different name for the current document.
Display the Save destination selection screen. |
|
Save As to Storage
|
And save it with a different name for the current document to Storage of the Another app.
Display the Save destination selection screen. |
|
Send To
|
Send in another app the current document.
Save the confirmation if there are changes that have not been saved. |
|
Import
|
Import the file from an external app.
You will see a list of corresponding external app.
After you select the file in the selected external app, import of files by selecting a location to save the file is complete. |
|
Export
|
Export the file to an external app.
Save the confirmation if there are changes that have not been saved. |
|
Add Bookmarks
|
Add bookmark the current document.
It can not be used if it has not been saved to a file. |
|
View by Browser
|
Show in the internal file browser for the current document. |
|
Bookmarks
|
Show the Bookmarks menu. |
|
Recent
|
Display a list of recently opened files. |
|
Markdown
|
Convert current Document for Markdown Output and Preview.
Supports HTML, PDF TEXT format output.
When the preview function is used, temporary HTML file for preview is output in the same directory if the file is locally saved.
In PDF file output, HTML file is outputted temporarily in the output folder, converted to PDF file based on the HTML file, and output. |
|
Properties
|
Show the properties of the current Document. |
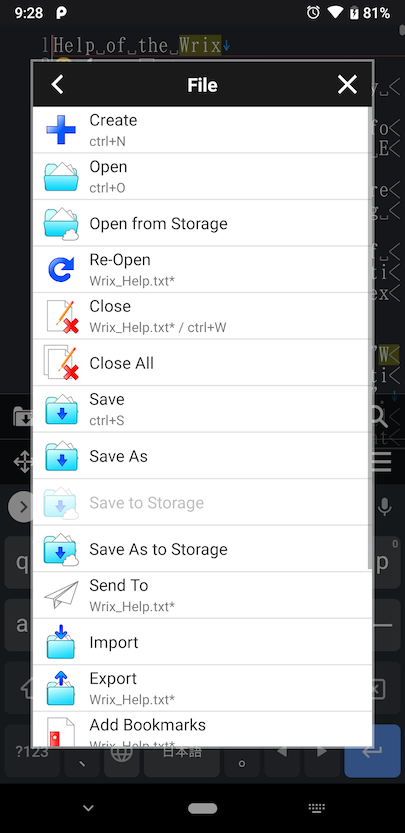 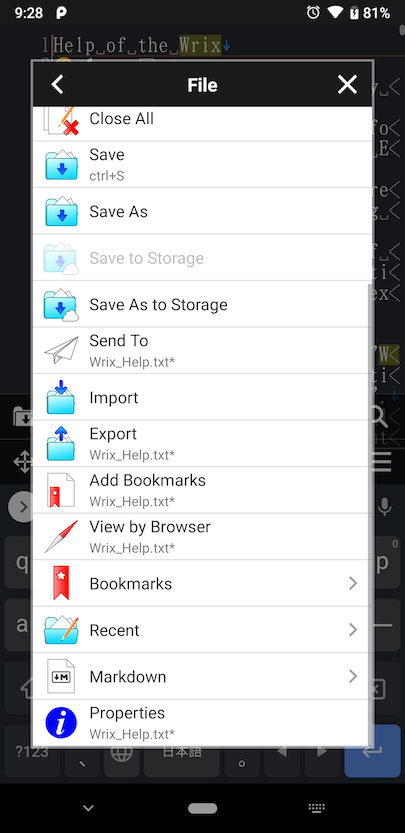
Edit menu
There are the following items to the "Edit" menu.
|
Undo
|
Undo the editing. |
|
Redo
|
Redo the editing. |
|
Cut
|
Cut the selected Text, and then copy it to the Clipboard. |
|
Copy
|
Copy the selected Text, and then copy it to the Clipboard. |
|
Paste
|
Paste the Text of the Clipboard. |
|
Paste as Quotation
|
Paste the Text of the Clipboard with the quote. |
|
Clipboard History
|
Display Clipboard History list.
It is added when Cut and Copy on the Text Editor screen. However, it will not be added for the same text as before. |
|
Delete
|
Delete the selected Text. |
|
Jump to Line
|
Jump to the specified line number.
Line number input dialog is displayed. |
|
Search in the Dictionary
|
Add the selected Text to "Search in the Dictionary". |
|
Add Insert Text
|
Add the selected Text to "Insert Text". |
|
Send Text
|
Show the "Send Text" menu. |
|
Cursor Position
|
Show the information of the character behind the cursor and the information of the cursor position. |
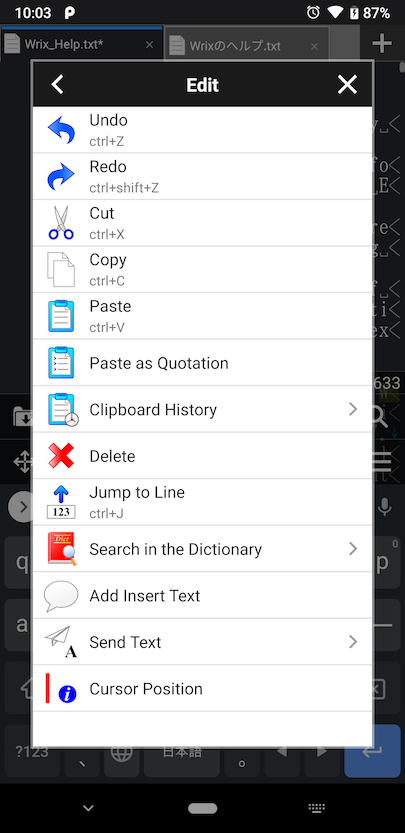
Edit -> Search in the Dictionary
There are five customizable items in the "Search in the Dictionary" menu.
This item mainly supports "search for words" by sending "Selected Text" to another app or Website.
Edit -> Send Text menu
There are the following items to the "Send Text" menu.
|
Send All Text
|
Send to another app the Text of all of the current document. |
|
Send Selected Text
|
Send to another app the Text of the selection. |
Edit -> Generate QR code
There are the following items to the "Generate QR code" menu.
|
Generate QR code from All Text
|
Generate a QR code from the Text of all of the current document.
There is a character limit. |
|
Generate QR code from Selected Text
|
Generate a QR code from the Text of the selection.
There is a character limit. |
Select menu
There are the following items to the "Select" menu.
|
Select-mode
|
Do the switch On/Off of the Select-mode.
Select-mode, can change the selection in the touch operation. |
|
Select Word
|
Selection the Word on the cursor position. |
|
Select Line
|
Selection the Line on the cursor position. |
|
Select All
|
Selection the all Text in the current document.
|
|
Cancel Select
|
Cancel the selection. |
|
Selection-Range information
|
Show the information of the selected range. |
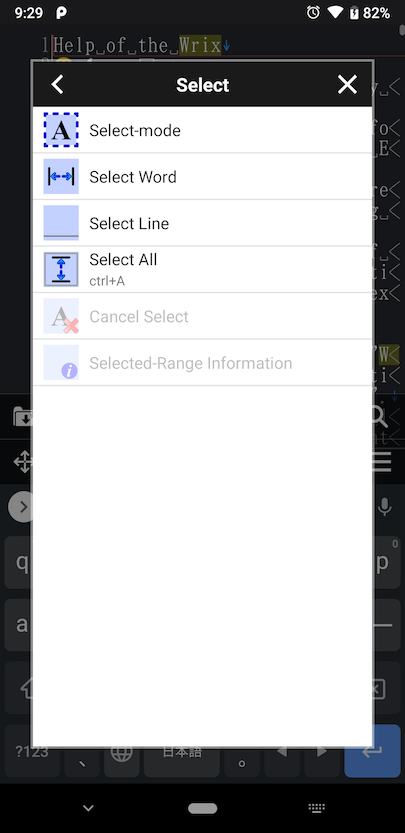
Find menu
There are the following items to the "Find" menu.
|
Find Settings
|
Show the Find settings screen.
Items that can be set in the Find setting screen is as follows.
- Find Text
- Whether or not case-sensitive
- Specify whether to use the Regular Expression
- Replacement Text
* In order to reduce the processing, the Line-Break code cannot be Search or Replaced. But, we think it is possible to substitute a key macro.
|
|
Find Prev
|
Find the find Text, toward the front of the cursor position. |
|
Find Next
|
Find the find Text towards the back from the cursor position. |
|
Replace Prev
|
Find for find Text toward the front from the cursor position, replace the relevant Text. |
|
Replace Next
|
Find for find Text toward next from the cursor position, replace the relevant Text. |
|
Replaced All
|
Replace the relevant Text of all. |
|
Find Matched List
|
Displays a list of places that matches based on the Find. |
|
Cancel High-Light
|
Cancel the highlight of the corresponding Text. |
|
Multiple File Search
|
Show the Multiple File Search settings screen.
Items that can be set in the Multiple File Search setting screen is as follows.
- Search Text
- Whether or not case-sensitive
- Specify whether to use the Regular Expression
- Search target path
- Search the Sub-Folders
- Search Target File. (Can be specified in the wild card)
|
|
Multiple File Search Matched List
|
Displays a list of places that matches based on the Multiple File Search.
Display in the Side View. |
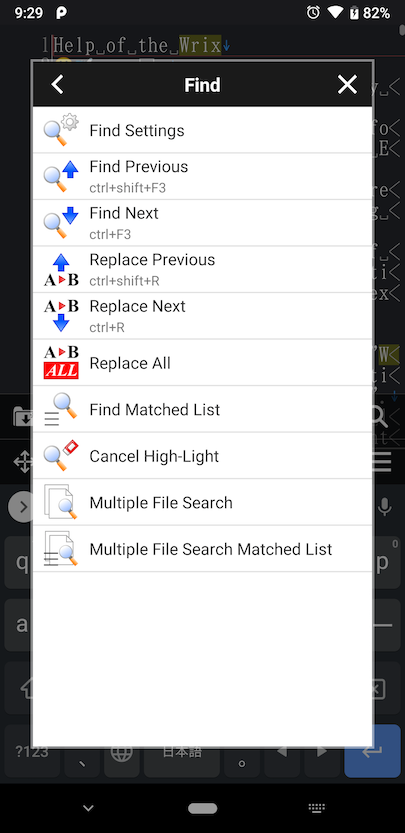
Insert menu
There are the following items to the "Insert" menu.
|
Insert Text
|
Show the registed Text list.
Insert the Text of the Text selected item at the cursor position. |
|
Insert Date
|
Insert a date at the cursor position. |
|
Insert Time
|
Insert the time at the cursor position. |
|
Insert Space
|
Insert a blank space at the cursor position. |
|
Insert Full-Width Space
|
Insert a full-width space at the cursor position. |
|
Insert Tab
|
Insert a tab character at the cursor position. |
|
Insert Line Break
|
Insert a new line at the cursor position. |
|
Insert Line
|
Insert a line at the cursor position. |
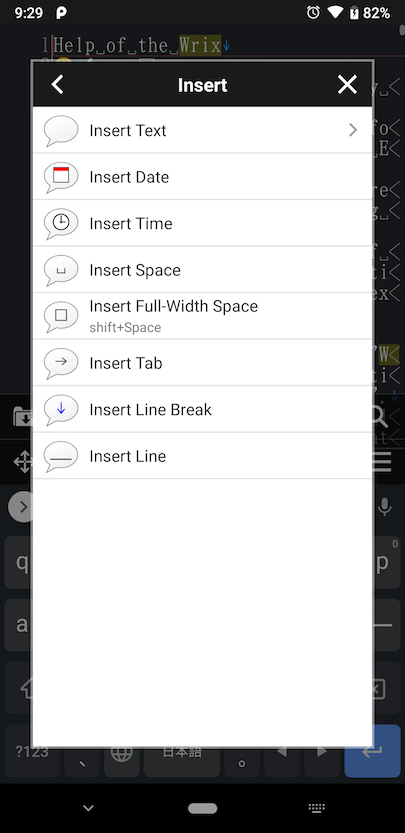
Convert menu
There are the following items to the "Convert" menu.
|
To Lower case
|
Convert to lowercase letters of the selection. |
|
To Upper case
|
Converted to uppercase letters of the selection. |
|
To Half-Width
|
Converted to Half-Width Text of the selection. |
|
To Full-Width
|
Convert to full-width Text of the selection. |
|
Half-Kana -> Full-Kana
|
Convert to full-width Katakana from half-width Katakana Text of the selection. |
|
Half-Kana -> Full-Hiragana
|
Convert to full-width Hiragana from half-width Katakana Text of the selection. |
|
Full-Kana -> Half-Kana
|
Convert to half-width Katakana from full-width Katakana Text of the selection. |
|
Full-Kana -> Full-Hiragana
|
Convert to full-width Hiragana from full-width Katakana Text of the selection. |
|
Full-Hiragana -> Half-Kana
|
Convert to half-width Katakana from full-width Hiragana Text of the selection. |
|
Full-Hiragana -> Full-Kana
|
Convert to full-width Katakana from full-width Hiragana Text of the selection. |
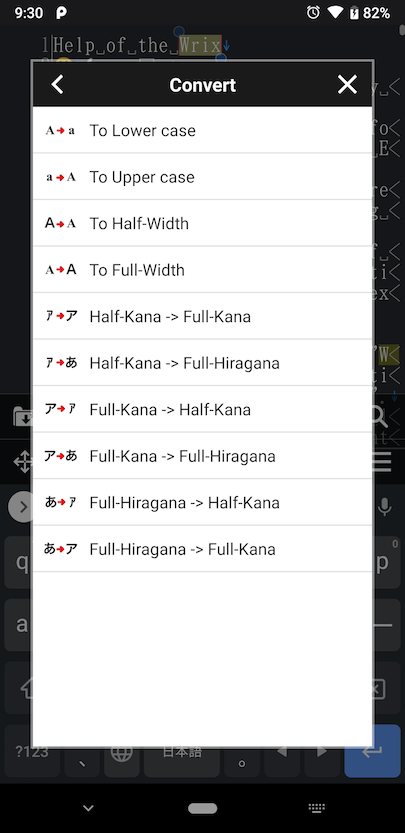
Page menu
There are the following items to the "Page" menu.
|
Page List
|
It displays a list of pages divided by the specified number of wrap lines.
By setting the number of wrapping characters, you can use it like Manuscript paper.
You can change the number of wrapped lines on the "Page Settings" screen.
You can change the number of characters in the wrapped line on the "View Settings" screen. |
|
Move Previous Page
|
Move to the Previous Page of the page divided by the specified number of wrap lines. |
|
Move Next Page
|
Move to the Next Page of the page divided by the specified number of wrap lines. |
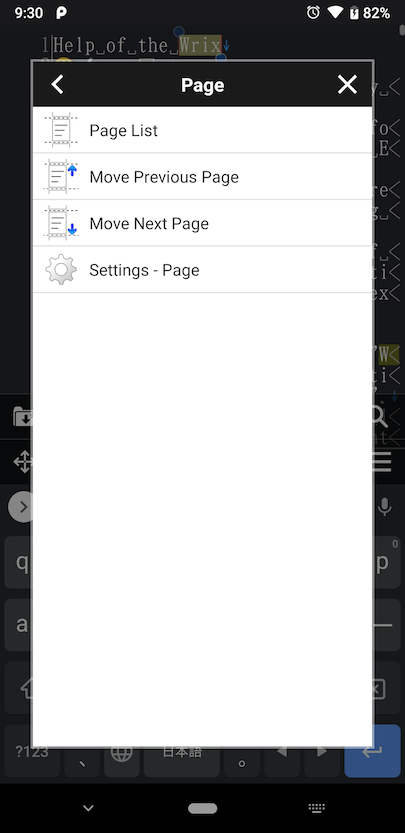
Outline menu
There are the following items to the "Outline" menu.
|
Outline List
|
Display a list of lines with outline marks at the beginning of the line.
If there are two or more outline marks in succession, it becomes the lower hierarchy.
Outline marks can be changed on the "Outline setting" screen. |
|
Edit Outline
|
Can be edit Outlines (Create New, Change Class, Move, Copy, Duplicate, Delete). |
|
To Upper Class
|
Deletes one mark from the line with an outline mark at the beginning of the line. |
|
To Lower Class
|
Add one mark to the line with an outline mark at the beginning of the line. |
|
To Separator
|
Add a separator mark at the beginning of the line.
If there is already an outline mark, delete it and add it. |
|
Delete Outline Mark
|
Delete the outline mark and separator mark at the beginning of the line. |
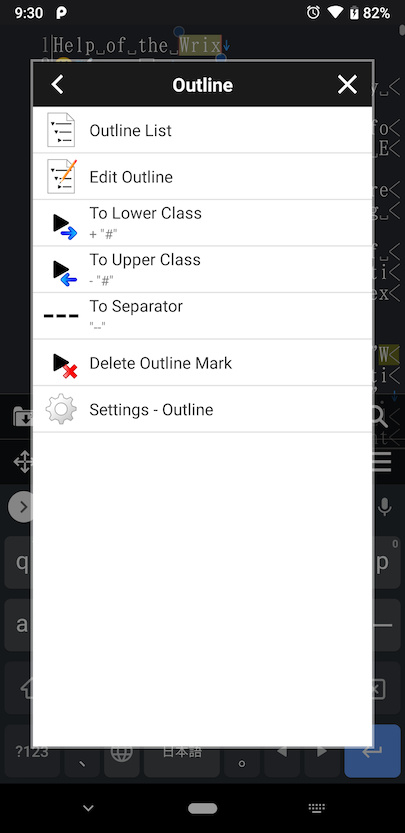
Check Mark menu
There are the following items to the "Check Mark" menu.
|
Check Mark List
|
Display a list of lines marked with a check mark at the beginning of the line.
Can be change the check mark on the "Check Mark setting" screen. |
|
Edit Check Mark
|
Can be edit Check Mark (Create New, Change check status, Move, Copy, Duplicate, Delete). |
|
To Checked
|
Add a checked mark at the beginning of the line.
If there is already a checkmark, delete it and add it. |
|
To Not Checked
|
Add an not checked mark to the beginning of the line.
If there is already a checkmark, delete it and add it. |
|
To Separator
|
Add a separator mark at the beginning of the line.
If there is already an check mark, delete it and add it. |
|
Delete Check Mark
|
Delete the checkmark and separator mark at the beginning of the line. |
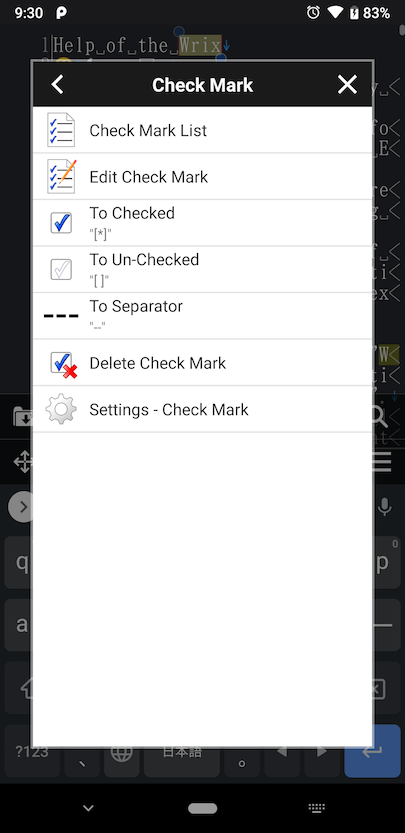
Speech menu
There are the following items to the "Mark" menu.
|
Play
|
Speech the text from the cursor position. |
| Stop |
Stop Speech. |
Save |
Audio is output as a Wav file.
Removed in version 1.8. Can be save it with the "Speech" tool. |
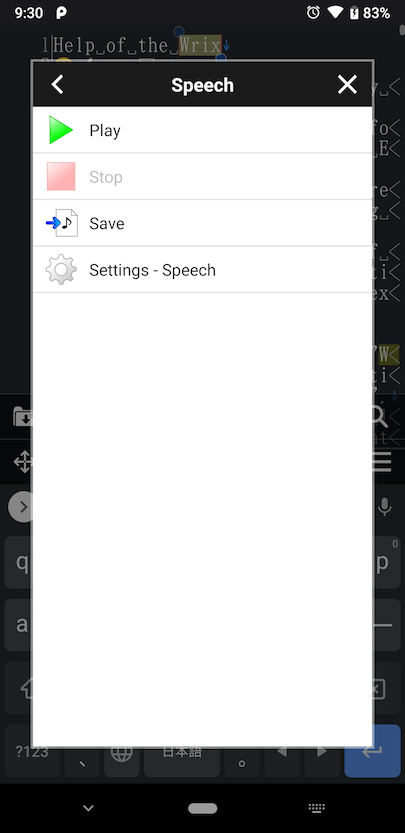
Operations menu
There are the following items to the "Operations" menu.
|
Move
|
Show the Move menu. |
|
Select
|
Show the Select menu. |
|
Delete
|
Show the Delete menu. |
|
Other
|
Show the Other menu. |
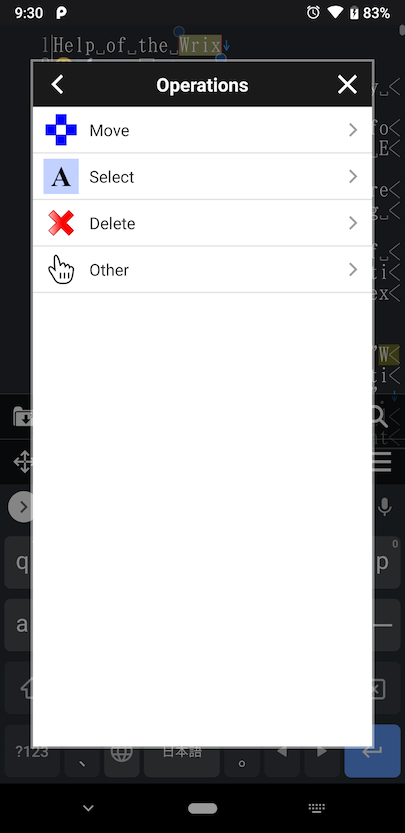
Operations->Move menu
There are the following items to the "Move" menu.
|
Up
|
Move to up the cursor |
|
Down
|
Move to down the cursor. |
|
Left
|
Move to left the cursor. |
|
Right
|
Move to right the cursor. |
|
Beginning of Document
|
Move
to the beginning of the document the cursor. |
|
End of Document
|
Move to
the end of the document the cursor. |
|
Beginning of Line
|
Move to
the beginning of the line the cursor. |
|
End of Line
|
Move to the
end of the line the cursor. |
|
Beginning of Wrapped-Line
|
Move to
the beginning of the Wrapped-line the cursor. |
|
End of Wrapped-Line
|
Move to the
end of the Wrapped-line the cursor. |
|
Beginning of Word
|
Move to
the beginning of the word the cursor. |
|
End of Word
|
Move to the
end of the word the cursor. |
|
Scroll Line Up
|
Scroll
up one line and without moving the cursor position. |
|
Scroll Line Down
|
Scroll
down one line and without moving the cursor position. |
|
Page Up
|
Move the cursor
to up page. |
|
Page Down
|
Move the cursor
to down page. |
Operations->Select menu
There are the following items to the "Select" menu.
|
Up
|
Move to up the cursor and change the selection. |
|
Down
|
Move to down the cursor and change the selection. |
|
Left
|
Move to left the cursor and change the selection. |
|
Right
|
Move to right the cursor and change the selection. |
|
Beginning of Document
|
Move to the beginning of the document the cursor and change the selection. |
|
End of Document
|
Move to the end of the document the cursor and change the selection. |
|
Beginning of Line
|
Move to the beginning of the line the cursor and change the selection. |
|
End of Line
|
Move to the end of the line the cursor and change the selection. |
|
Beginning of Wrapped-Line
|
Move to the beginning of the Wrapped-line the
cursor and change the selection. |
|
End of Wrapped-Line
|
Move to the end of theWrapped- line the cursor
and change the selection. |
|
Beginning of Word
|
Move to the beginning of the word the cursor and change the selection. |
|
End of Word
|
Move to the end of the word the cursor and change the selection. |
|
Page Up
|
Move the cursor to up page and change the selection. |
|
Page Down
|
Move the cursor to down page and change the selection. |
Operations->Delete menu
There are the following items to the "Delete" menu.
|
Delete
|
Delete the character before the cursor.
It deletes the selection if there is a selection. |
|
Forward Delete
|
Delete the character forward the cursor.
It deletes the selection if there is a selection. |
|
Beginning of Document
|
Delete the beginning of the document from the cursor position. |
|
End of Document
|
Delete the end of the document from the cursor position. |
|
Beginning of Line
|
Delete the beginning of the line from the cursor position. |
|
End of Line
|
Delete the end of the line from the cursor position. |
|
Beginning of Wrapped-Line
|
Delete the beginning of the Wrapped-line from
the cursor position. |
|
End of Wrapped-Line
|
Delete the end of the Wrapped-line from the
cursor position. |
|
Beginning of Word
|
Delete the beginning of the word from the cursor position. |
|
End of Word
|
Delete the end of the word from the cursor position. |
|
Delete Line
|
Delete the line in the cursor. |
Operations->Other menu
There are the following items to the "Other" menu.
|
Indent
|
Indent the selected line.
If have part selection, and replace it with the tab that location. |
|
Reverse Indent
|
Indent to reverse the selected line. |
|
Cancel
|
Cancel to the operation. |
Launcher menu
There are the following items to the "Launcher" menu.
|
User Defined
|
Show a list of the Launcher User-Defined settings. |
|
Settings - Launcher
|
Display the Launcher Settings screen. |
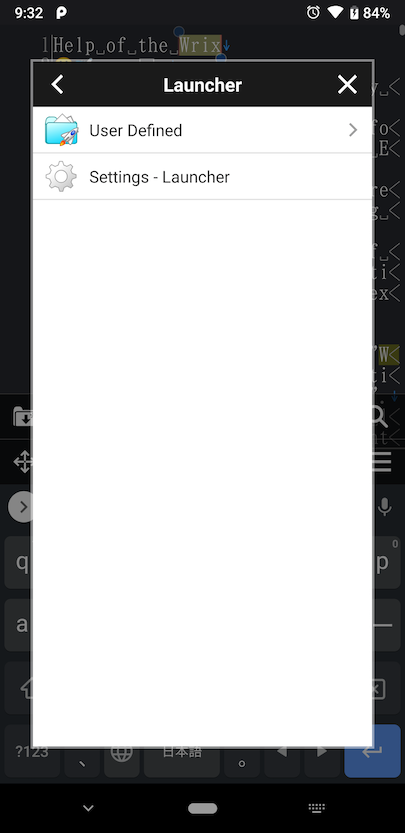
Key Macro menu
There are the following items to the "Key Macro" menu.
|
Open
|
To display the file selection screen, open the key macro file specified. |
|
Save
|
Display the save screen, and then save the file as a key macro of current to the specified location. |
|
Record
|
Start recording a key macro.Stop the recording by pressing at the time of recording. |
|
Execute
|
Execute the current Key Macro. |
|
Recent
|
Show a list of the key macro recently opened files. |
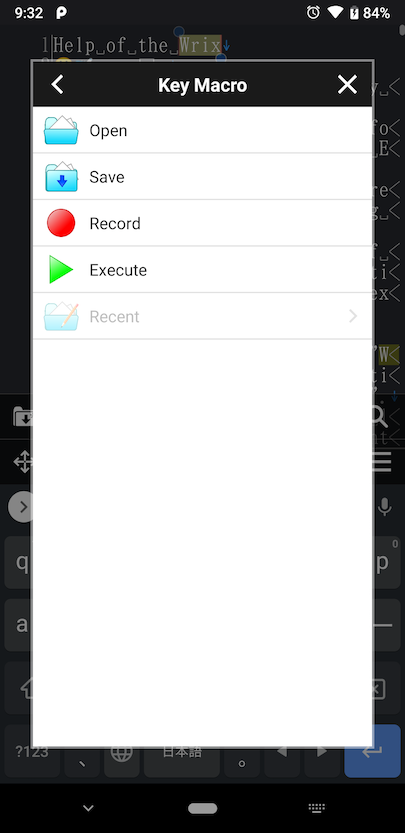
Document menu
There are the following items to the "Document" menu.
|
Previous Document
|
Change to the previous(left) Document. |
|
Next Documents
|
Change to the next(right) Document. |
|
Document List
|
Show a list of documents that are open. |
|
Close
|
Close the current document.
If there are changes that have not been saved, then will save the confirmation. |
|
Close All
|
Close all documents.If there are changes that have not been saved, then will save the confirmation. |
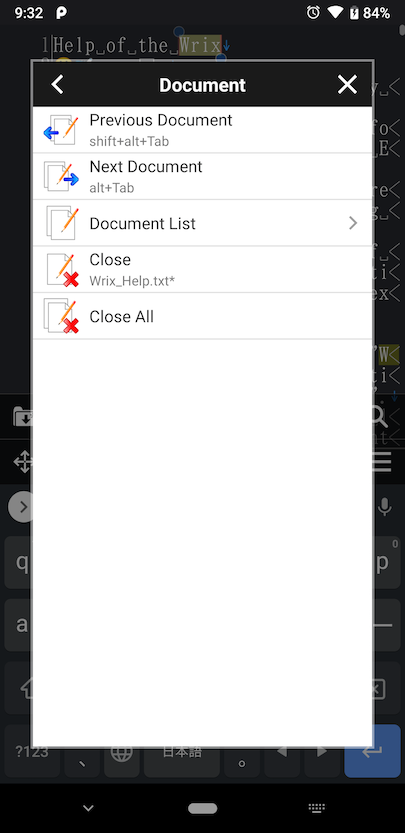
View menu
There are the following items to the "View" menu.
|
Show Statusbar
|
Show/Hide the Statusbar. |
|
Show Document Tab bar
|
Show/Hide the Tab bar for document. |
|
Show Toolbar
|
Show/Hide the Toolbar. |
|
Show Find/Key Macro bar
|
Show/Hide the Find/Key Macro bar. |
|
Show Number of Characters
|
Show/Hide the Cursor position (Line number and Position), number of Selected Characters and Lines, Number of Characters. |
|
Show Voice Input Assist bar
|
Show/Hide the Voice Input Assist bar. |
|
Show Cursor bar
|
Show/Hide the Cursor bar. |
|
Show Scroll-Lever
|
Show/Hide the Show Scroll-Lever. |
|
Text Size
|
Displays the Text Size Setting screen. |
|
Show Number of Wrapped Lines
|
Switches the display of Line Numbers/Number of Wrapped Lines in the Line Number area. |
|
Show Soft Keyboard
|
Show/Hide the Software Keyboard. |
|
Lock Soft Keyboard
|
Switch the lock state of the Software Keyboard. |
|
Lock Screen Rotation
|
Switches the lock state of whether the app rotates according to the orientation of the terminal. |
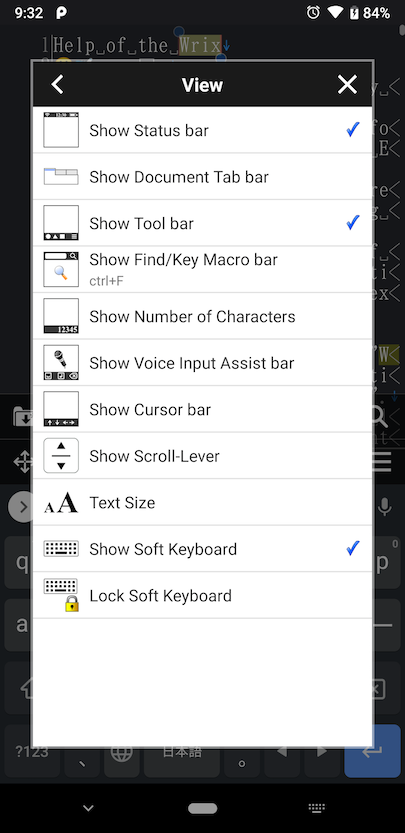
Tools menu
There are the following items to the "Tools" menu.
|
File Manager
|
Display the File Manager. |
|
Browser
|
Show the browser for internal files. |
|
Clipboard Information
|
Show the Clipboard Information. |
|
Read QR code
|
Scan the QR code to launch the camera. Some barcodes can also be read. |
|
Speech
|
Displays the Speech (text reading) screen.
Can be read out the specified characters and save the read out voice in a file.
The file format when saving is "WAVE format" (extension is "wav") |
|
Storage Information
|
Show the Storage Information. |
|
Memory Information
|
Show the Memory Information. |
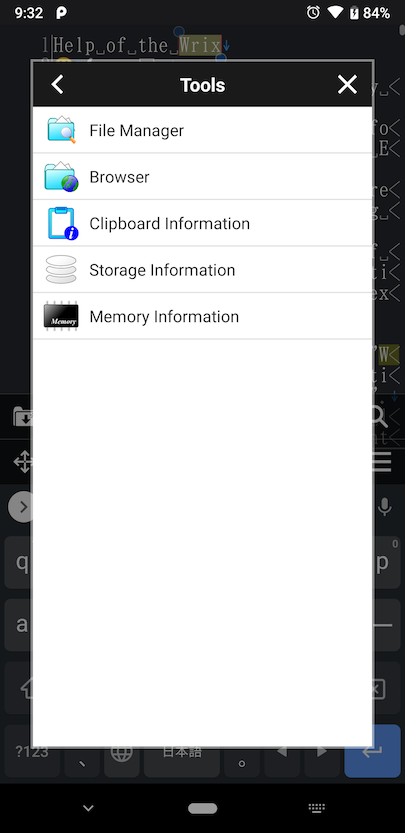
Settings menu
"Settings" screen is displayed when you select the "Settings" menu.
License Management menu
"License Management" screen is displayed when you select the "License Management" menu.
Help menu
"Help List" screen is displayed when you select the "Help" menu.
|
