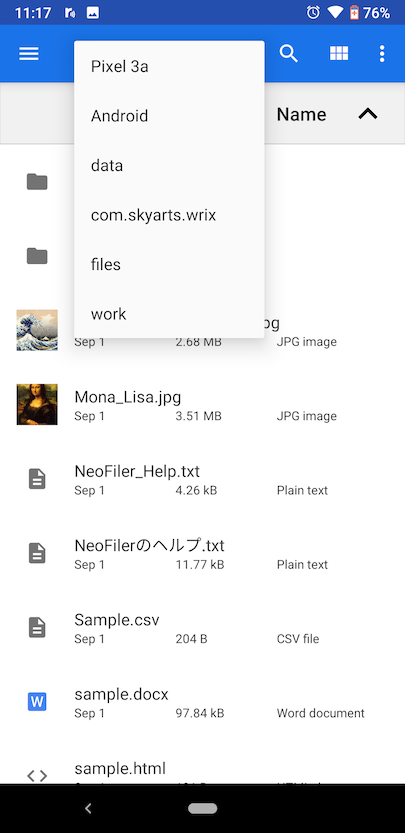|
FAQ
File Management
Where is the edited file saved?
The edited file is basically saved in the area of this app in "External Storage". (App-specific storage)
Even in the case of a terminal that cannot use an SD card, the OS will prepare "External Storage" as "Virtual External Storage".
In the app, the path display is "/", but it is the path of the "App-specific storage" and is different from the root directory of the system.
The path when viewed with the OS's "Files" app is as follows.
[TerminalName]/Android/data/com.skyarts.wrix/files/
Wrix Free is:
[TerminalName]/Android/data/com.skyarts.wrixfree/files/
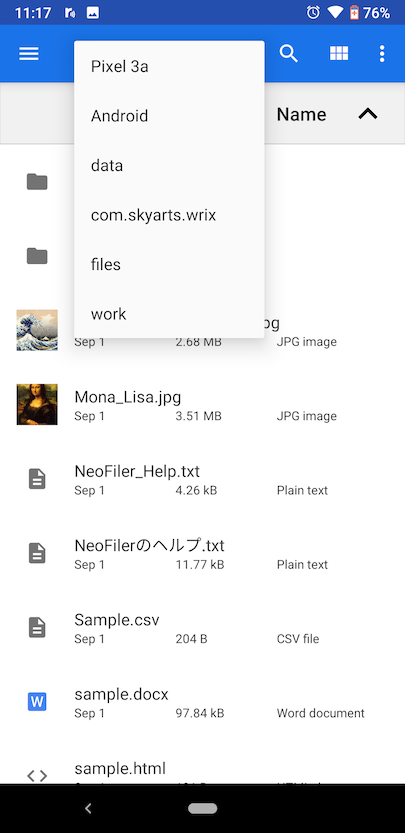
Although we considered using "Internal Storage", we decided that even users could not easily manage files and decided not to use them.
Other app files need to be moved to the "External Storage" application area. This is the basic specification from Android 10.
How can I edit another app's file?
The method of editing the file of another app is as follows.
- You can open the file list from the "File" menu and change the location to open the file. And you can save it directly.
- Using the "Open from Storage" function in the "File" menu, you can open and save files of other apps on the file list screen of the "File" app.
(Note: If you close the app or OS, the pass will expire and you will not be able to save it.)
- Can be open a file by sending it from the "Files" app etc. with the "Share" function. It cannot be saved directly.
- Use the "Import" function in the "File" menu to copy the file from the "File" app to the management area of this app and edit it.
About Backup.
Data such as file should be in the way back up to a location other than the terminal.
You have gotten consent at the start of this application use, but do not do compensation for any damages.
Please like to use at your own risk.
*The file of this app is under "/Android/data/com.skyarts.wrix/files/" in the App-specific storage.
Edit
Reverting when you edit the binary file may not be performed correctly.
It does not assume that dealing with originally binary file. Please use it for text editing.
Limits for the length of the line.
The length of one line does not have particularly over the limit, but we assume about 1024 characters.
Of course, it can also be used in more length, but for one line is to consume a long and large amount of memory, it is not recommended.
Please like and a new line in a reasonable length.
How to edit the files on the cloud.
To edit the files on the cloud, application in the terminal must be put the files in the area to manage.
To put the file in a region where the application is to manage the following ways.
- You can open the file list from the "File" menu and change the location to open the file. And you can save it directly.
- Using the "Open from Storage" function in the "File" menu, you can open and save files of other apps on the file list screen of the "File" app.
(Note: If you close the app or OS, the pass will expire and you will not be able to save it.)
- To send the file using the "Share" function of the official app of the cloud service.
- Import files from the cloud storage app via the "File" app using the "Import" function in the "File" menu.
Note: Upon receiving the files from other apps will receive the "inbox" folder.
File of this "inbox" folder, because the writing is prohibited, if to be saved after editing must be saved to another location.
The edited file to save on the cloud in one of the following ways.
- Open the File list using "Save" from the "File" menu, change the location and save the file to the specified location.
- Save the file to the specified location via the "Files" app using "Save As to Storage" in the "File" menu.
- Send a file to the official app of the cloud service using "Send To" the function of the "File" menu.
- Use the "Export" function in the "File" menu to export the file to the cloud storage app via the "File" app.
Note: Depending on the official app of the cloud service, it may not be possible to overwrite even a file with the same name. (Google Drive, etc.)
About Character code.
The default character encoding is "UTF-8".
At the time of reading of the file will be able to use a different character code.
In addition, can be change to a different character code when save the file. However, because the Emoji, such as sometimes garbled, you must be careful.
About Line Break code
The default Line Break code is "LF".
Default Line Break code of when a new creating can be changed by "File I/O" setting screen.
In addition, it is also possible to change the Line Break code when you save.
When encode error occurs when file is opened using character code auto-detect function.
Character code automatic discrimination function may not be able to discriminate character code well in the following cases.
- Less number of characters
- Text contains special characters
We think whether to solve this problem by opening it with character code specification without using the auto-detect function.
There are the following methods to open a file with character code specification.
- Touch the tool bar at the bottom of the file selection screen, set the character code, and open the file.
- If the file is already open, select "Re-Open" from the "File" menu, set the character code and reopen the file.
When you open a file from the "Recently File" menu, the file is automatically opened using the character code specified earlier.
If you want to open the same file over and over, we recommend opening it from the "Recent Files" menu.
How do Print edited Text?
At this time there is no direct printing function in this application.
However, we think that it is possible to print indirectly by sending a file or text to another app.
Tips
About scroll by touching.
You may want without scrolling when you tried to scroll to selection mode, the selected area have been altered.
Please move your finger vertically you are touching is such a case.
It is possible that you are experiencing if you move your finger diagonally, judgment and touch scroll, so without OS.
And we think you can work around by scrolling with two fingers.
If the display of the line is disturbed.
It might be that the display of the line is disturbed.
Of course, we have to test, but because of internal processing has become quite complex, get rid of the problem to perfection It's quite difficult.
If such a problem appears, please look is allowed to redraw Change in portrait / landscape orientation of the terminal.
The redraw when you change the orientation of the terminal, you have to like re-counting of the internal at the same time.
If you find out how to reproduce, please teach you as much detail as possible such as the environment and how to reproduce.
About black Zoom pop-up.
Black Zoom pop-up is displayed when the After selecting text, you touch the place of another.
This black Zoom popup Zoom pop-up is a Drag-and-Drop for.
It is possible to move the selected text by releasing the finger from moving the cursor to the specified location.
If, and if you happen out the wrong Zoom pop-up of Drag-and-Drop for, you can cancel at any of the following methods.
- Wait a little without moving a finger
- Touch the editing area in another finger
In addition, it can be undone by using "Undo" function even after you Drag and Drop once.
Method of moving a file that was edited in other apps.
There is a thing to move the file that you edited in other apps in this application. (When you are migrating from other apps to this application, etc.)
An example of how to move files edited with other apps are listed below.
- Can be use the "Transfer" function of the corresponding application to transfer to this application.
Note: If you want to transfer files in bulk, it is useful to the Zip file is compressed in Zip format.
- To import the files from the appropriate application using the import function of this application.
- The appropriate application file is moved to the once PC / Mac, and put in the management folder of this application from the PC / Mac.
Note: The transfer function of the file see here.
About storage timing of the cache.
In the text editing screen, for switching open documents at a high speed, and then save the various data internally as a cache.
Preservation of cache is done with the following timing.
- Switch the document.
- Display a different screen.
- When switching apps and moved to the background.
- Sleep the OS by pressing the power button on the terminal.
Since the cache is different from the storage of files, be sure to like do in preference to save the file.
About the long press command of the Tool bar button.
There is a button in the toolbar button that can use the fixed long press command.
Because there is no mark on the icon due to the size of the button, I think whether there is a difficult part to understand, but if you master it well you can call the function more easily than from the main menu.
The buttons that can use the fixed long press command are as follows.
- Save button ... Show the File menu
- Select-mode button ... Show the Select menu
- Find button ... Show the Find menu
- Open Key Macro ... Show the Key Macro menu
About gesture navigation on Android 10
In Android 10, you can use gesture navigation in addition to the traditional 3-button navigation.
We think that gesture navigation is set by default on Android 10 devices from the beginning.
In this gesture navigation, the swipe operation at the left and right edges of the screen is assigned to the "return" function, so the swipe operation at the left and right edges of the screen is inadvertently terminated I think things happen frequently.
And this app has a launcher that calls the outline function and the check mark function when swiping at the left and right edges of the screen, but this gesture navigation disturbs the launcher call. We recognize this problem, but since the OS will take away the swipe operation, it is difficult for the app to fully support it.
When calling the launcher by swiping the left and right edges of the screen, swipe up and down a little at the left and right edges to display the launcher a little. If you swipe horizontally after that, you can call the launcher without being disturbed by gesture navigation.
In version 1.0.1 and later, you can call the launcher only from the bottom of the text editing area up to 200dp (red mark area in the image below) without being disturbed by gesture navigation.
* Please note that the range in which the launcher can be called without disturbing the gesture navigation is different depending on whether the soft keyboard is displayed or not.
* Vertical 200dp is an OS limitation.
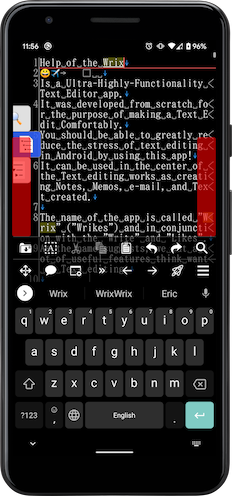
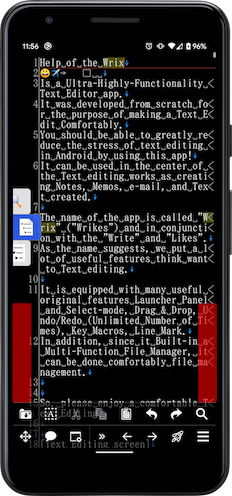
Other
About URL scheme
The URL scheme is "wrix://view".
The display when you edit a Document
Represent that you have edited the title of the document tab If you edit the document "*" will be added.
The "*" will disappear when you want to save the document, position it was last saved in the redo function to be back.
About Fonts
The default font, use a monospaced font to be easy to understand the position of the character.
* This font is an original font based on the IPA font.
This font's basic English and Japanese. Therefore, it may issue character does not appear in the language when using another special character of another, such as is displayed may appear.
If such a problem appears, please try to set a different font in the display setting screen.
In addition, if you change the font, rise as you can become not a monospaced font.
Font file that can be used are as follows.
- OpenType Font(otf)
- TrueType Font(ttf)
About drawing of Emoji
Emoji are using a different font. A font that is used to draw normal text to draw the pictogram.
Then, since the font size is different from the normal font for text, we have to fine-tune the position and size of the internal.
For this reason, it might be the size of the normal text and pictographs or slightly different, the position of the pictogram in slightly.
When it is determined monospace font is used in the normal font for text, we fine adjustment range and normal text to fit the pictogram rendered.
About Launcher panel
Launcher panel is that the panel can do is displayed during hold down the launcher button, able to call the eight functions.
Since the bottom of the screen toolbar when it is not displayed Cursor Controller or a Software keyboard, it is difficult to call the functions set down the launcher panel.
Please do to set the function to understand this thing.
About input with External Keyboard
When an input from the external keyboard, there are times when it is hard to understand because the software keyboard does not appear, is whether the state input is possible.
It indicates that when the cursor is flashing for that distinction can be input.
In summary, if you want to an input from the external keyboard, you need to be kept up to below.
- Ready for key input. (The blinking cursor)
- Hide the cursor controller.
About Key Bindings
Key shortcuts will be like can be used by performing a key assignment.
Shortcut key can only be used when you use an external keyboard basically. Please use the launcher panel when you are using a software keyboard.
Keys that can be assigned has been limited to.
- Key characters can be input
- Up, Down, Left, Right key
- Function key
- Escape key
About Key Shortcuts
When using an external keyboard, you can use the shortcut keys.
Efficiency of text editing will go up by using the shortcut key.
Set of key shortcuts can be changed in the Key Binding setting screen.
The default app key shortcut is as follows.
- Popup menu/SideView
- Move Upper item ... Up
- Move Down item ... Down
- Move Parent item ... Left
- Move Child item ... Right
- Determine item/Move Child item ... Space or Enter
- Close ... Esc
Default key shortcuts on the text editor screen are as follows.
Note: You can change it on the "Key Bindings setting" screen.
- Basic
- Main Menu ... Ctrl + Esc
- Cancel ... Esc
- File menu
- Create ... Ctrl + N
- Open ... Ctrl + O
- Close ... Ctrl + W
- Save ... Ctrl + S
- Edit menu
- Cut -> Ctrl + X
- Copy -> Ctrl + C
- Paste -> Ctrl + V
- Undo -> Ctrl + Z
- Redo -> Ctrl + Shift + Z
- Jump to Line ... Ctrl + J
- Select menu
- Find menu
- Show/Hide Find/Key Macro bar ... Ctrl + F
- Find Previous ... Ctrl + Shift + G
- Find Next ... Ctrl + G
- Replace Previous ... Ctrl + Shift + R
- Replace Next ... Ctrl + R
- Operation-Move menu
- Move Up ... Up
- Move Down ... Down
- Move Left ... Left
- Move Right ... Right
- Move Beginning of Document ... Ctrl + Up
- Move End of Document ... Ctrl + Down
- Move Beginning of Wrapped-Line ... Ctrl + Left
- Move End of Wrapped-Line ... Ctrl + Right
- Scroll Line Up ... Control + Up
- Scroll Line Down ... Control + Down
- Move Beginning of Word ... Control + Left
- Move End of Word ... Control + Right
- Page Up ... Alt + Up
- Page Down ... Alt + Down
- Operation-Select menu
- Move Up + Selection ... Shift + Up
- Move Down + Selection ... Shift + Down
- Move Left + Selection ... Shift + Left
- Move Right + Selection ... Shift + Right
- Move Beginning of Document + Selection ... Ctrl + Shift + Up
- Move End of Document + Selection ... Ctrl + Shift + Down
- Move Beginning of Wrapped-Line + Selection ... Ctrl + Shift + Left
- Move End of Wrapped-Line + Selection ... Ctrl + Shift + Right
- Scroll Line Up + Selection ... Control + Shift + Up
- Scroll Line Down + Selection ... Control + Shift + Down
- Move Beginning of Word + Selection ... Control + Shift + Left
- Move End of Word + Selection ... Control + Shift + Right
- Page Up + Selection ... Alt + Shift + Up
- Page Down + Selection ... Alt + Shift + Down
- Operation-Other menu
- Indent (When the text selection) ... Tab (Fixed)
- Reverse Indent (When the text selection) ... Shift + Tab
- Cancel ... ESC
- Document menu
- Previous Document ... Alt + Shift + Tab
- Next Document ... Alt + Tab
Default key shortcuts on the File List screen are as follows.
- Basic
- Item Move ... Up/Down key
- Item selection (Folder/File)... Enter or Space key
- Item selection (Folder) ... Right key
- Item long press (Show Edit menu) ... Enter or Space key
- Path Up ... Left key
About margin in the editing area
Appropriate margin is set on the upper and lower left and right of the editing area.
You can specify 0 to all, it is not recommended from the point of view of usability.
Those who could afford would be good on the right side and especially on.
You had better be also set on the left side would be good if you do not want the line number displayed in the same manner.
As for the bottom, there is a margin of change is not possible.
For use in the conversion candidate display, margin of this immutable, has become immutable.
About Cancel menu in Operation menu.
Operation -> Other -> Cancel menu, cancel various operations.
Close Popup menu / SideView, finish character conversion, etc.
About blink the cursor.
It is time key input is possible when the cursor is blinking.
Flashes input as it may be the software keyboard display time, stop the blinking cursor controller display.
Recognizable based on as get in flash to In addition, because there is no change on the screen, a distinction can be filled out of can not / is hard to stick to an external keyboard use.
Position of the internal, with the number of characters of the internal.
The following values are displayed when you view the selection information and property.
- Internal Position
- Internal Length
These values, with the value you are using the app inside, does not make a lot of sense usually.
By the way, you may treat the inside is not one character in one character by character looks.
For example, you have to do complex case of emoticons, looks like is 4 characters outside the scope of internal at least one character, in various ways internally.
It can also be four characters process internally just to move one character cursor.
About the Permission
About the Permission
This application has the following permissions set.
- Camera ... Used when reading QR code.
- Internet ... Used to check the license. In the future, it will be used when connecting to user-specified online storage.
- Billing ... This is required when purchasing a license from the Google Play Store.
If you do not use each function, there is no problem even if you do not allow it.
However, when using the license-related functions, it is necessary to grant permission related to the license each time.
About the License
All functions, there is it like can be used even if there is no license. (However, there is limited number, etc..)
However, in order to continue the development and support of the future, have you pay the license fee.
Development and support because you can not do it for free, please understand.
However, in order to reduce the burden, we make it a subscription license which can be used with a small payment every month.
Subscription licenses can be used on multiple devices with the same user ID within the period.
Please purchase a license means when it is used continuously.
About difference between Normal version and Free version
The normal version "Wrix" and the free version "Wrix Free" are exactly the same.
The only difference is how you get your license to remove the limit. The regular version of "Wrix" can be unlocked by purchasing a license, while the free version of "Wrix Free" can be unlocked by using a free license obtained by looking at the advertisement.
About App Review Comment
The review comments section of the app, please do not describe the questions and requests.
Review comments does not see often.
And, since it is not possible to reply, because become conversation is one-way.
Low Ratings Comments to "Billing", please stop because too "stingy".
Development can not be free. And we think whether this if you look at the ultra-high-performance the first time in the app easily that can not be development can understand.
If "Billing" is unpleasant, please come offer as tester.
Of course, you will be working with your desired "NO Billing" (Free). ;-p)
There are those who make a low evaluate to there are things you do not like. However, it is we believe it is the reverse effect.
It may affect the number of downloads when it is a low evaluation. And, may lose the motivation of developers.
Eventually, may development stops.
If the development has stopped, we think those users troubled.
Therefore, let's please the developer by the high evaluation in order to continue the development! ;-p)
Of course, do not forget also be earn the developers! ;-p)
If there is a Request
If you have any requests, please tell us by e-mail, etc..
You may be reflected in a future update with respect to your request that we think is good.
Note: The review comments section of the app, please do not describe the questions and requests.
Review comments does not see often.
And, since it is not possible to reply, because become conversation is one-way.
|