|
- Settings -
A list of setting opens when choose a setting menu with a text editing
screen.
The items of the list of setting are as follows.
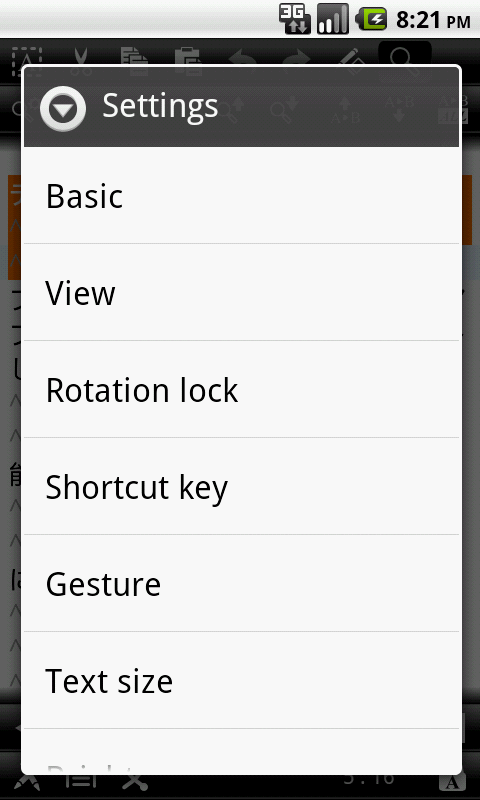
- Basic -
A basic setting screen is displayed when choose "Basic settings".
The content that can set in a basic setting screen is as follows.
|
Use the home folder
|
Use designated home folder when check.
When open a file, the home folder is a displayed folder first when
name it and save it.
Push the "Change" button to change home folder. |
|
Start the IME
|
Start IME at the time of application start
when check. |
|
Display toolbar
|
Display tool
bar when check. |
|
To display a toolbar at the top
|
Display tool
bar in the screen upper part when check. |
|
Display status bar
|
Display status
bar when check. |
|
To enable the search key
|
Even if a search key is pushed when check,
ignore it.
When do not ignore it, search application of Android starts. |
|
Assigned a search key to search function.
|
When a search key was pushed when check,
change effective / invalidity by search feature.
Can use this function only when a search key is effective. |
|
Displays the select cursor pointer during long press
|
If you check the cursor will display a selection pointer when held down. |
|
To use the shortcut key
|
If you check you can use the shortcut key. |
|
To use the gesture
|
If you check you can use the gesture. |
|
Histories
|
Clear history data when push the "Clear"
button. |
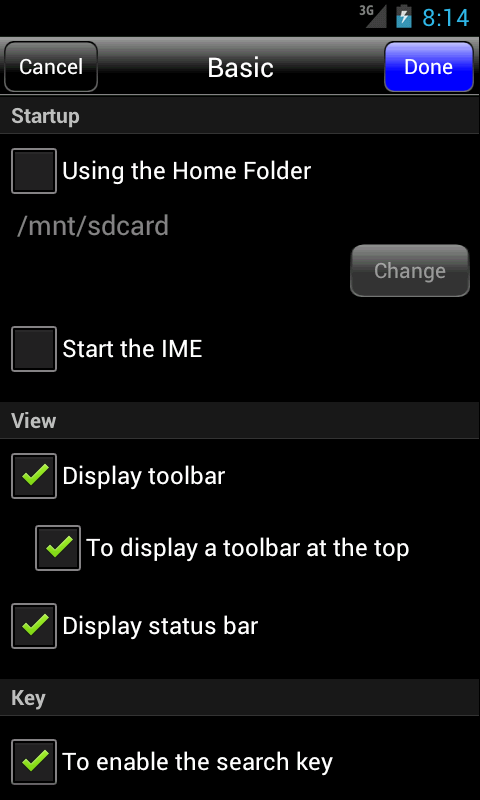
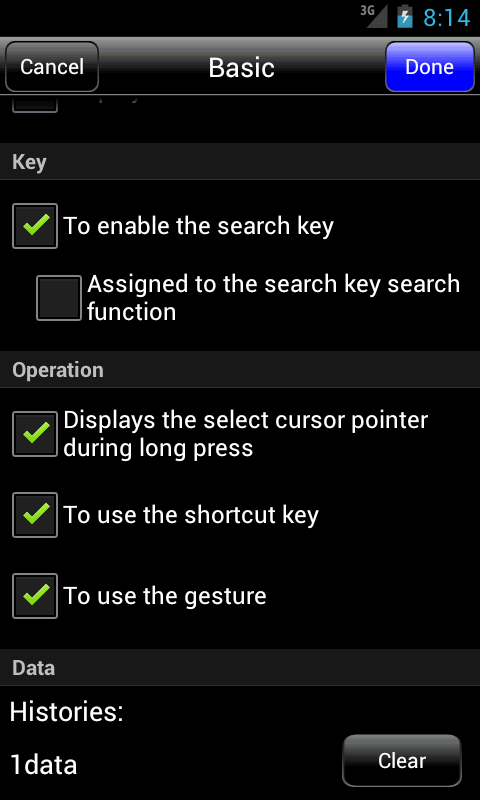
- View -
An view settings screen is displayed when choose "View settings".
The content that can set in an view settings screen is as follows.
|
Margin
|
Up, down, left and right margins can be set.
The default is 0 for Up.
The default is 20 for Bottom.
The default is 8 for Left.
The default is 20 for Right.
|
|
Tab indent
|
Can set the number of the indents of the
tab.
The default is 4. |
|
Font
|
You can set the font.
Font settings are as follows.
- Default
- Default bold
- Monospace
- Sans serif
- Serif
- External font
"External font" If you choose can set the font file.
The extension of the available font file is as follows.
- otf
- ttf
- ttc
- pfa
- pfb
- pfm
- afm
May do the movement that application does not aim at when appoint
an unjust font file.
Please refer to "here"
for the details.
|
|
Color
|
Can change the color for the all parts of the text editing area.
It is the following points that can change it.
- Text
- Background
- Cursor
- Cursor line background
- Selected text
- Selected text background
- Tab text
- Line break
Can change a color when push the "Change" button of each
parts.
The color that can appoint can appoint red, blue, green, opacity
with for each 256 phases.
Can appoint even red, blue, green more than 160,000 colors theoretically!
The contents which changed are reflected in the text indication
area of the screen upper part.
|
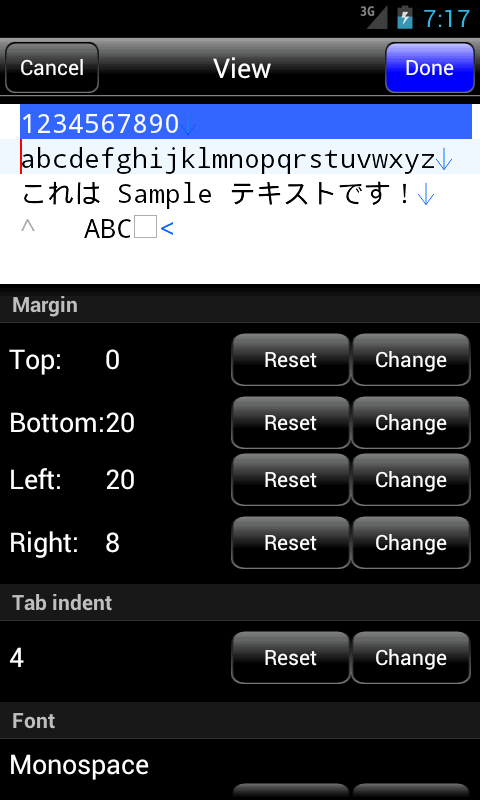
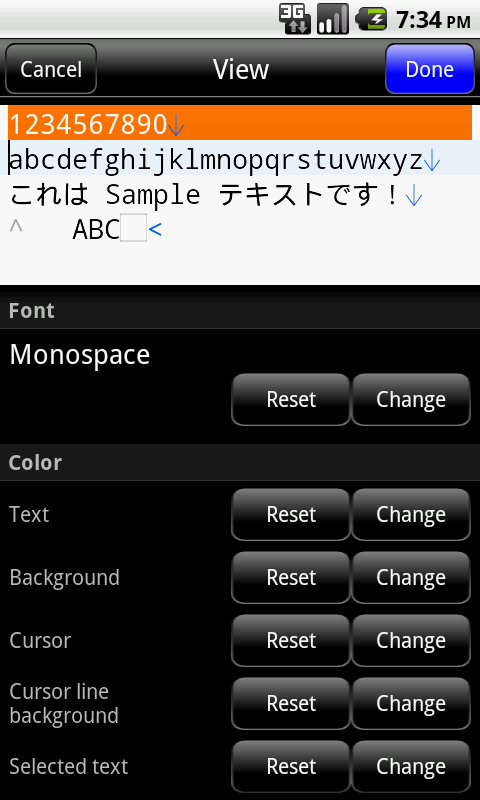
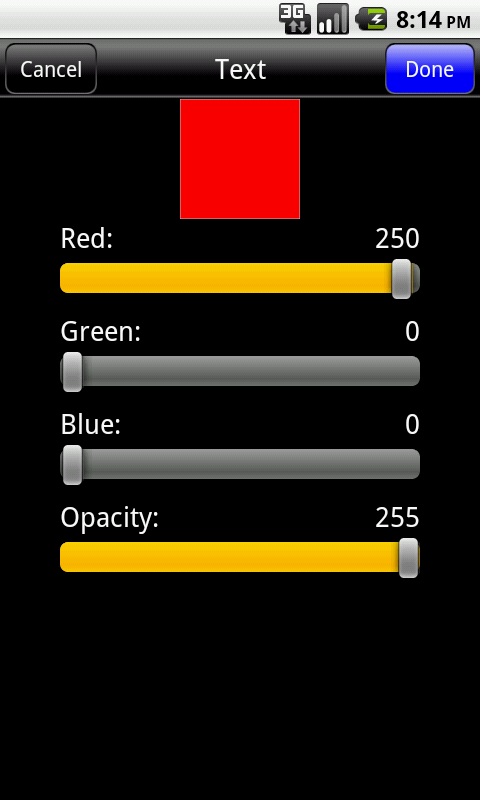
- Rotation
lock -
You can lock / unlock the screen by rotating the orientation of the terminal.
- Shortcut key
-
A shortcut key setting screen is displayed when choose "Shortcut
key".
In the shortcut key setting screen, a list of shortcut key is displayed.
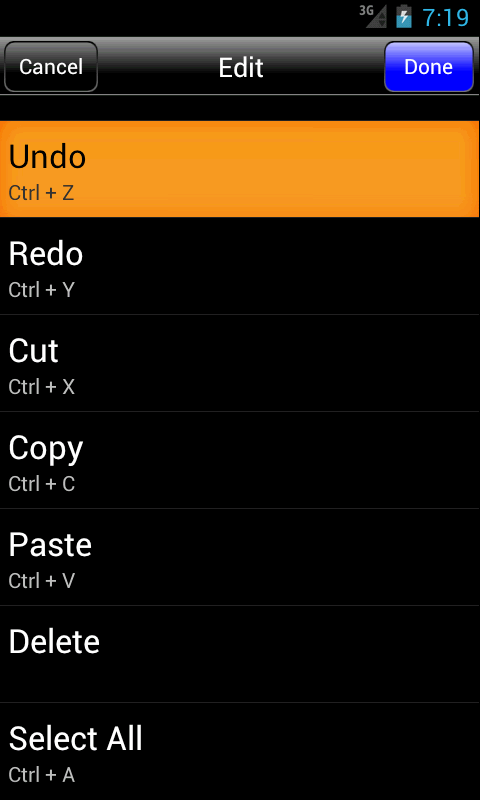
- Gesture -
Settings screen appears when you select a gesture gestures.
Settings screen gestures, gestures create various operations can be cleared.
Preferences:
To set the gestures, you need to specify where to save the configuration
file at the top of the screen.
The configuration file section "Change" opens the Save folder choose screen.
The various settings can now specify a file name and gestures to select
where to save the configuration file in the Save folder choose screen.
If you already have a gesture is also possible to load the file by specifying
the destination file selection screen.
To set the gestures, the first of each category "Edit" button to display
the list screen. Then select the desired operation, the input screen,
enter the gesture.
You can clear the configuration screen and hold down the list of operations.
Notes:
- Gestures can be specified in multiple lines.
- Causes of mistakes and there is a similar gesture.
- Fewer false positives because a smaller number of registration, the
number the better focused.
- When using gestures will not be able to scroll features.
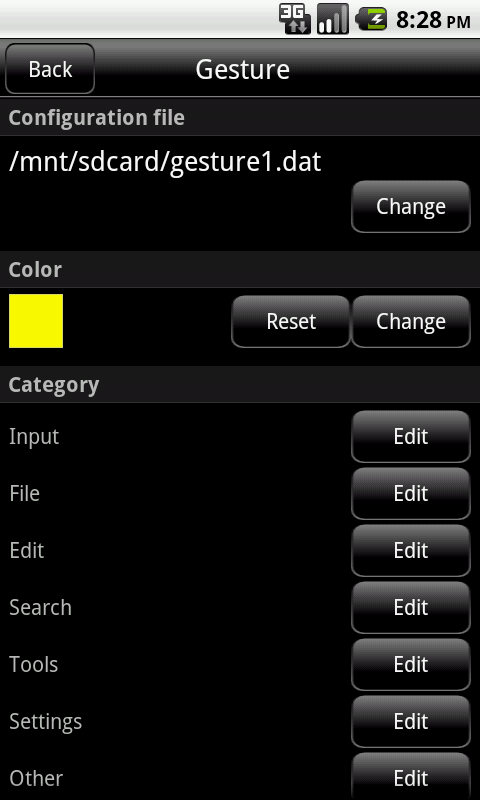
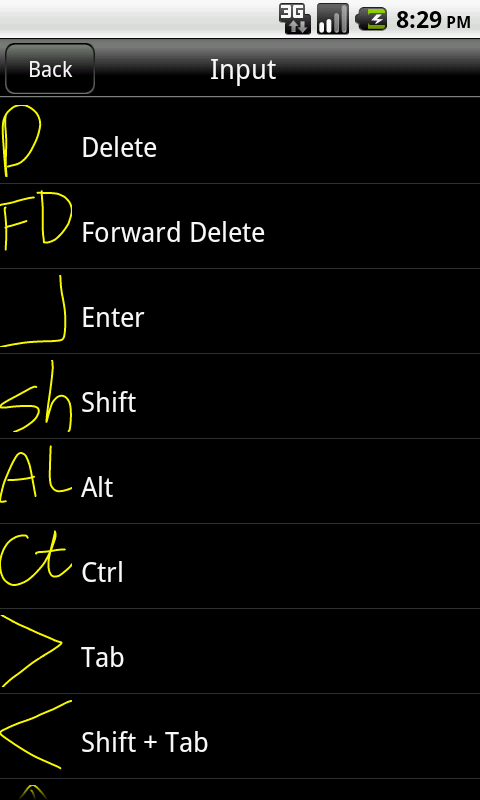
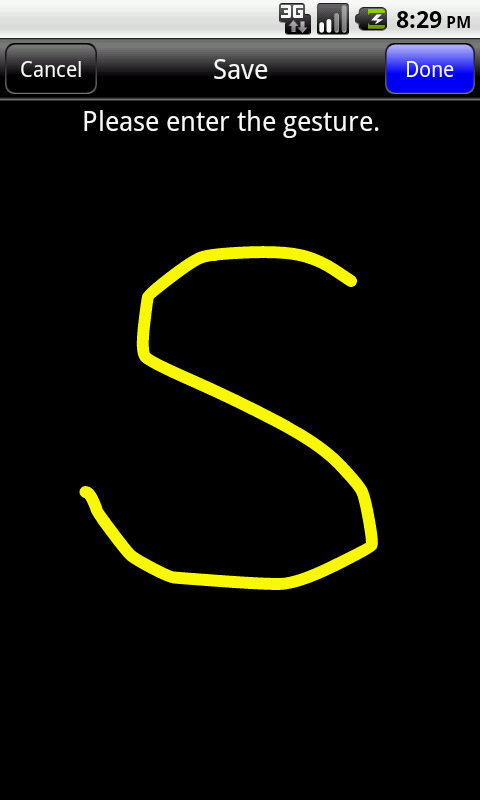
- Function call
-
Function call settings screen appears when you select a Function call.
Function call settings screen, you can set a variety of function call.
- Text size -
A Text size setting dialog is displayed when choose a "Text size".
Can set the size between things from 1 to 100.
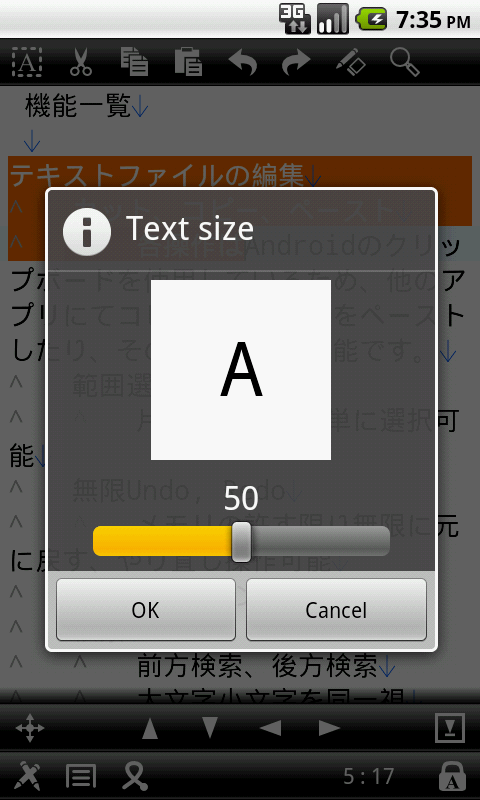
- Brightness -
A Brgihtness setting dialog is displayed when choose a "Brgihtness".
In the brightness setting dialog, can set the brightness of the application
opening screen.
Note: There are few changes depending on a terminal or there may not be
a change.
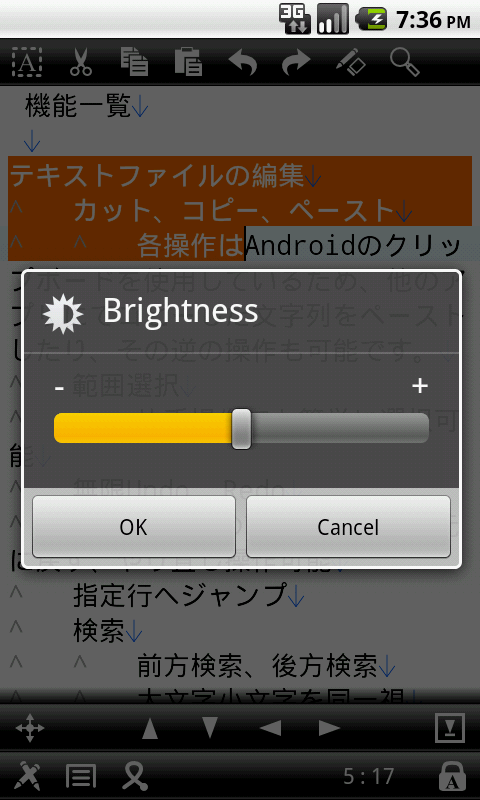
- Bookmarks -
Bookmarks settings screen appears when you select a "Bookmarks".
Bookmarks settings screen, create a new bookmark, edit, copy, or delete.
Order setting screen is displayed when you select a order setting from
the menu, you can change the order of display.
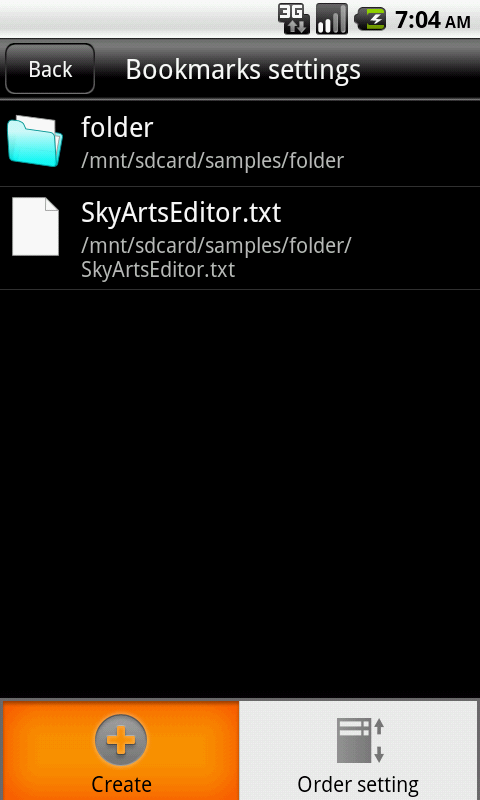
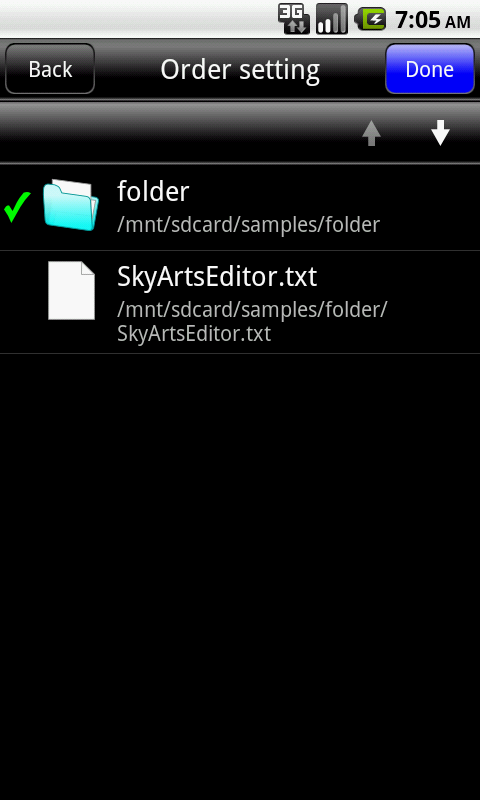
- Insert Text -
Insert Text settings screen appears when you select "Insert Text".
Insert Text settings screen, create a new text, edit, copy, or delete.
Order setting screen is displayed when you select a order setting from
the menu, you can change the order of display.
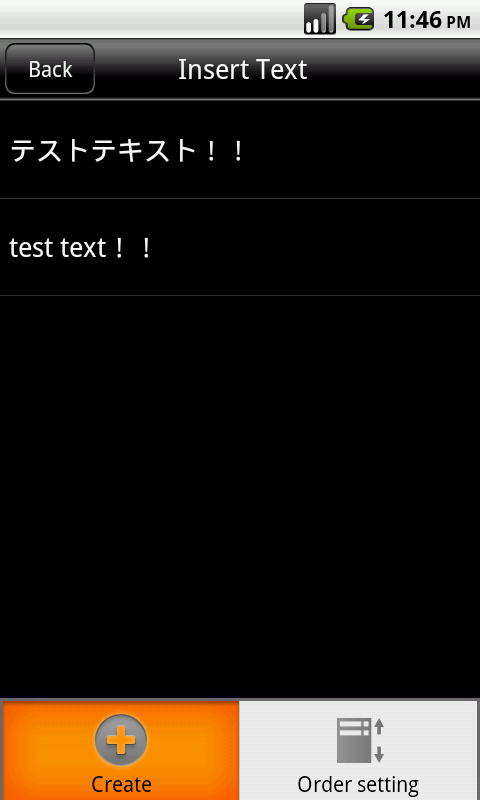
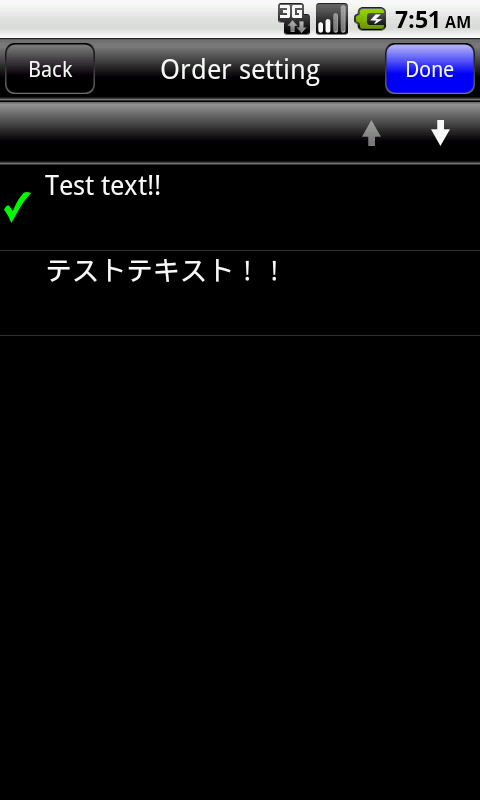
|
