|
ファイル管理画面
ツールメニューの「ファイルマネージャー」を選択するとこの画面が表示されます。
- 主な機能 -
この画面では、以下の事ができます。
- ファイル、フォルダの一覧表示
- クラウドストレージ上のファイル、フォルダ管理
- ファイル、フォルダの編集(移動、コピー、削除、名前変更、複製等)
- ファイル、フォルダの並び替え(名前、サイズ、作成日時、更新日時、種類)
- ファイルを別アプリに送信可能。
- ファイルのインポート/エクスポート(「ファイル」アプリ経由で外部のファイル管理アプリ、クラウドストレージアプリ等にファイルのインポート/エクスポートが可能。)
- ファイルのプロパティ表示
- ファイル、フォルダの検索
- ファイル、フォルダの作成
- ブックマーク機能によるフォルダ移動、ファイル閲覧
- 各種ファイルの表示
- フォルダの新規作成
- 画面構成 -
この画面は以下の構成になっています。
パスバー |
現在のパスを表示します。
上矢印ボタンを押すと上のパスに移動できます。
ロケーションアイコンを押すとロケーション一覧が表示され、別のロケーションに移動できます。変更できるのは、ローカル(端末内のアプリのファイル管理領域)、Dropbox/GoogleDrive/iCloud Drive/OneDriveです。
パスをタップするとパス一覧が表示されます。
パスを上下左右にフリックするとソートメニューが表示されます。
|
ファイル一覧 |
現在のフォルダ内のフォルダとファイルの一覧を表示します。
項目をタップすると項目を開く事ができます。
項目を長押しすると項目の編集メニューが開きます。 |
ツールバー |
各種機能を呼び出す為のボタンが付いたバーです。
ツールバーには以下のボタンがあります。
終了 |
この画面を終了します。
|
新規作成 |
フォルダ/ファイルを作成します。
|
ブックマーク |
ブックマーク一覧を表示します。 |
検索 |
検索画面を開きます。 |
メニュー |
メインメニューを表示します。 |
|
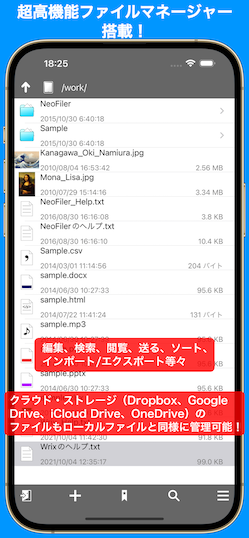
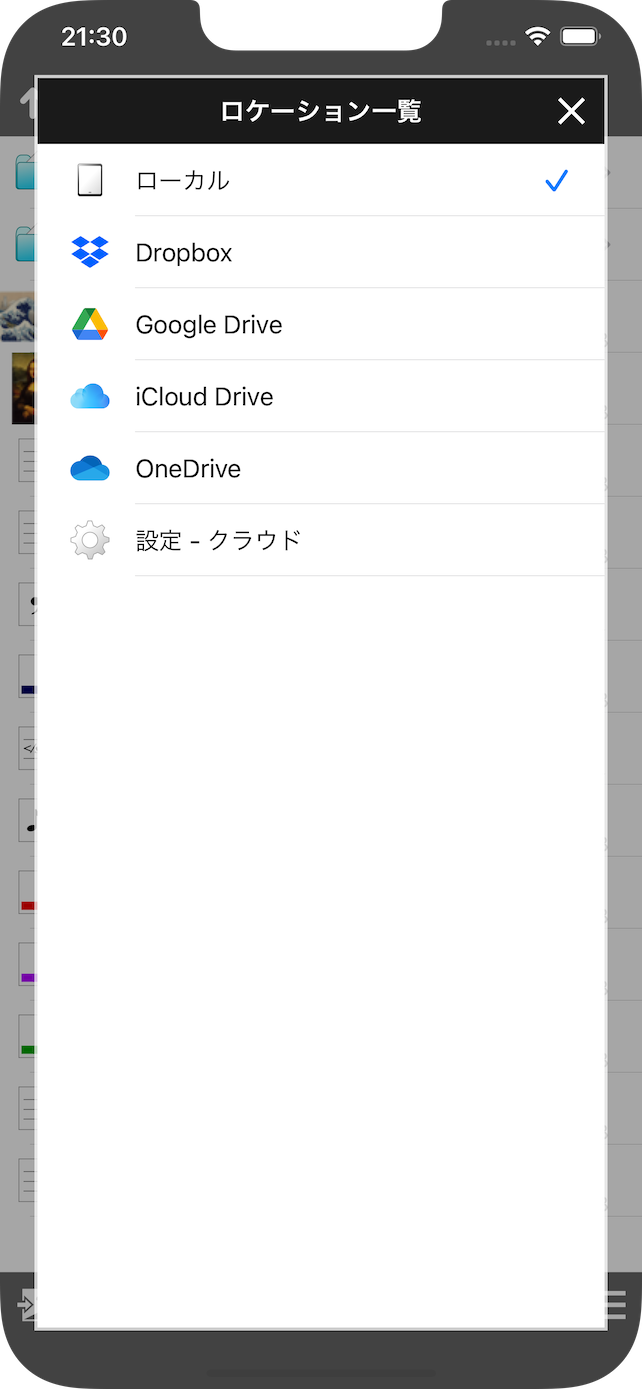
- 基本操作 -
基本的な操作方法は以下の通りです。
項目をタップした時にフォルダの場合はフォルダを開きます。
ファイルの場合はファイルを開きます。開く機能が複数ある場合は機能を選択するためのメニューが表示されます。
「項目を長押し」した時は、フォルダ/ファイル共に編集メニューが開きます。
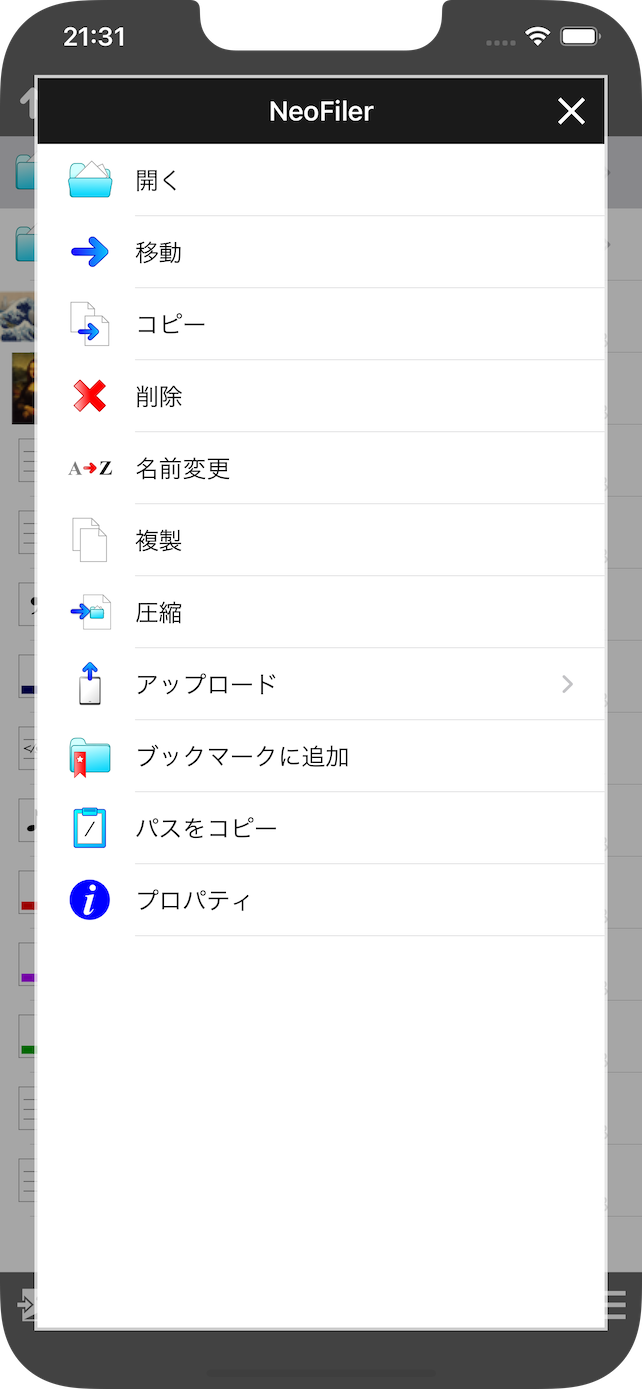
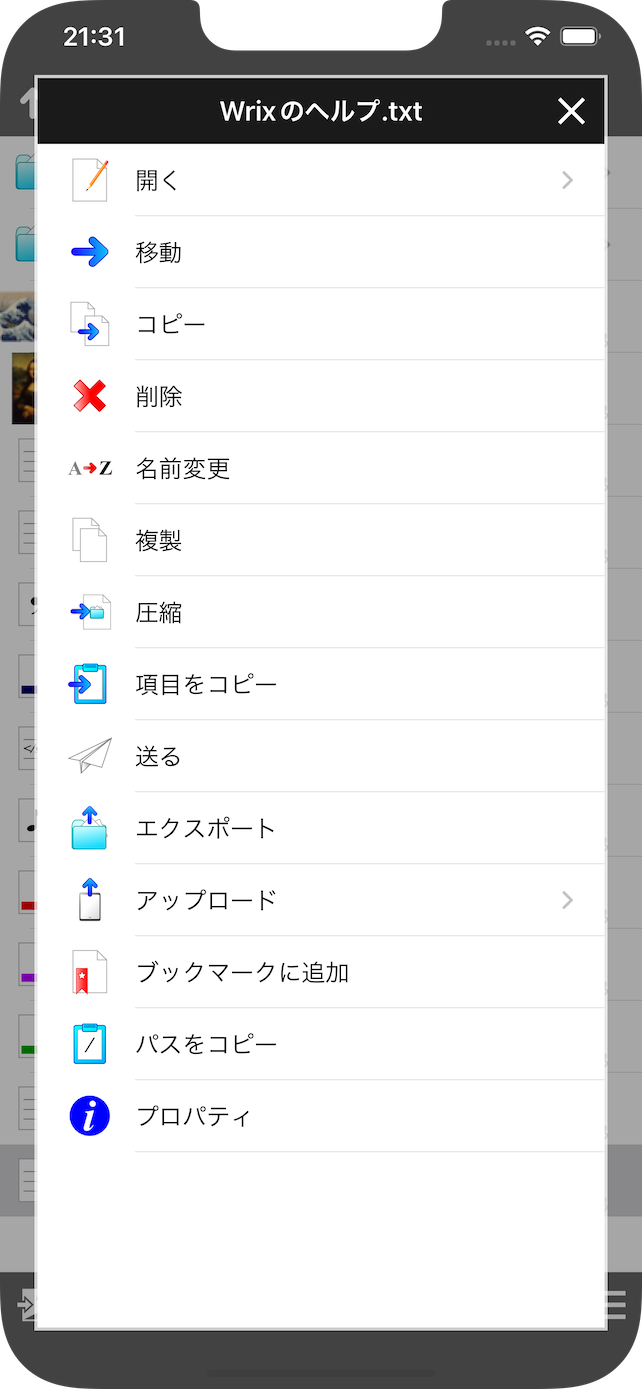
- メインメニュー -
メニューボタンを押すとメインメニューが表示されます。
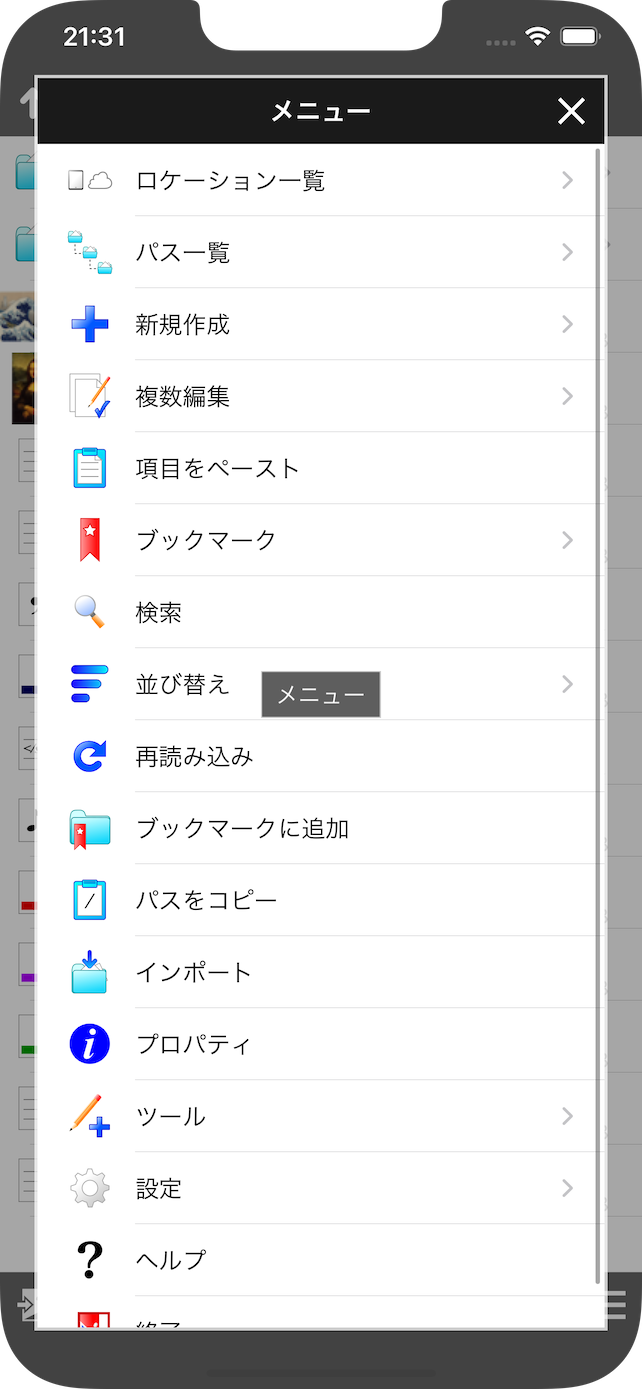
メインメニューには以下の項目があります。
ロケーション一覧 |
ロケーション一覧を開きます。変更できるのは、ローカル(端末内のアプリのファイル管理領域)、Dropbox/GoogleDrive/iCloud Drive/OneDriveです。 |
パス一覧 |
パス一覧を開きます。一覧からパスを選択する事でパスの移動ができます。 |
新規作成 |
新規作成をする項目を選択します。
新規作成ができるのは以下の通りです。
フォルダ |
空のフォルダを作成します。 |
ファイル |
空のファイルを作成します。 |
|
複数編集 |
フォルダ/ファイルを複数同時に編集します。(ローカルのみ)
使用できるのは以下の通りです。
|
項目をペースト |
クリップボード内にある情報をファイルとしてペーストします。 |
ブックマーク |
ブックマーク一覧を開きます。 |
検索 |
検索画面を表示します。 |
並び替え |
並び替え一覧を表示します。
並び替えできるのは以下の通りです。
各項目共に選択すると昇順になります。
再度同じ項目を選択すると降順になります。
|
再読み込み |
現在のフォルダ内を再読み込みします。 |
ブックマークに追加 |
現在のフォルダをブックマークに登録します。 |
パスをコピー |
現在のフォルダのパスをコピーし、クリップボードに貼り付けます。 |
インポート |
他のアプリからファイルを選択して現在のフォルダ内にコピーします。 |
プロパティ |
現在のフォルダのプロパティを表示します。 |
ツール |
ツール一覧を表示します。
使用できるツールは以下の通りです。
- ブラウザ
- 辞書
- QRコード読取り
- クリップボード情報
- 容量情報
- メモリ情報
|
設定 |
設定一覧を表示します。
使用できる設定一覧は以下の通りです。
|
ヘルプ |
ヘルプ画面を表示します。 |
終了 |
この画面を終了します。 |
|
