|
基本操作
文字入力
テキスト編集領域をタップするとソフトウェアキーボードが表示されます。
ソフトウェアキーボードなどで文字を入力するとカーソル位置にテキストを入力することができます。
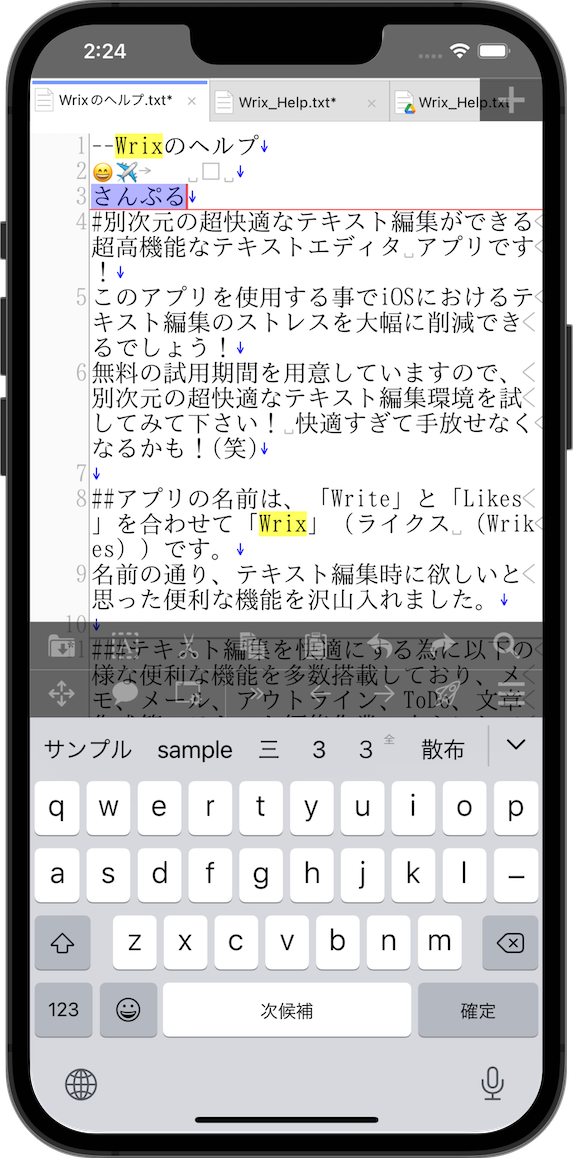
カーソル移動
カーソルの移動は、以下の方法で行うことができます。
- タップ
- 長押しした時に表示されるZoomポップアップが出た後、指を移動させる。(「長押し時に選択を開始」設定オフ時)
- 移動メニューやカーソルコントローラなどを使用する。
- 行番号エリアをタップ。該当行の先頭に移動します。
テキスト選択
テキストの選択を開始するには以下の方法があります。
- テキストをダブルタップする。... 単語選択がされます。
- テキストをトリプルタップする。 ... 行選択がされます。
- 行番号エリアをダブルタップする。... 行選択がされます。
- 同時に2カ所をタッチして少し待つ。 ... 範囲選択がされます。
- 長押しする。 ... 範囲が開始されます。
- 選択モードをオンにする。 ... タッチするだけで選択範囲を変更できます。色が濃い選択カーソルを基本に範囲選択を行います。基本となる選択カーソルはタッチすることで変更できます。
- 選択メニューの各種選択項目を使用する。
- 外付けキーボードのShiftキーを押しながらカーソルを移動させる。
- 編集メニューを表示する設定の場合
- カーソル位置をタップすると表示される編集メニューから「選択」を選択する。... 単語選択がされます。
- カーソル位置をタップすると表示される編集メニューから「すべて選択」を選択する。... ドキュメント全体が選択がされます。
タッチ操作の場合、テキストを選択した後、範囲を変更するには、選択カーソルの付近をタッチした後に指を動かします。
選択モードがオンの場合はタッチすることで範囲を変更できます。色が濃い選択カーソルが基本になります。
移動キーによる操作の場合、Shiftキーを押したまま、移動キーを使ってカーソルを移動させます。
単語選択は、独自に実装した言語解析とiOS提供の言語解析が使用できます。
独自の言語解析では、英数字、ひらがな/カタカナ、漢字、絵文字など、文字の種類で文字の範囲を判断しています。
iOS提供の言語解析では、文字の意味で範囲を判断します。ただし、日本語の場合は感覚的に少し違う時があるようです。
選択解除
選択モードがオンの時以外では、選択カーソルの付近以外をタップすると選択解除できます。
または「選択」メニューの「選択解除」を使用します。
ドラッグ&ドロップ
テキストを選択後、選択範囲以外の場所を長押しすると黒いZoomポップアップが表示されます。
この黒いZoomポップアップはドラッグ&ドロップ用のZoomポップアップです。
黒いZoomポップアップが表示された後、指定の場所にカーソルを移動させて指を離すと選択範囲のテキストを移動させることができます。
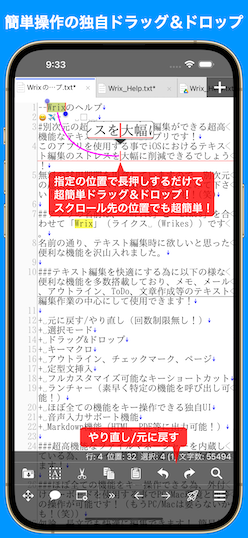
ドラッグ&ドロップ用の黒いZoomポップアップを解除する方法は以下の通りです。
- 指を動かさずに少し待つ。
- 選択範囲にカーソルを移動させてから離す。
- 別の指で別の場所をタッチする。
なお、スクロール時はZoomポップアップが表示されません。
もし、Zoomポップアップが表示されない場合は以下の事を試して下さい。
- 指の上下への移動を止める。
- 指を離してもう一度長押しをする。
編集領域用ランチャー
テキスト編集領域にて画面を強く押すとランチャーが開きます。
このランチャーはテキスト編集領域専用の為、マウスの右クリックの様に使う事ができます。
※テキスト編集領域用ランチャーは、3D Touch対応端末のみ使用できます。
「表示設定」画面にて有効/無効、押す力の設定ができます。
ランチャーの項目は「ランチャー設定」画面にて設定ができます。
スワイプ操作
以下のスワイプ操作時に機能を割り当てることができます。
各操作の割り当て項目は「ランチャー設定」画面にて設定ができます。
- 左端で内側にスワイプ ... デフォルトは「アウトライン一覧」機能を呼び出す。カーソルに近い場合はカーソル操作が優先されます。
- 右端で内側にスワイプ ... デフォルトは「チェックマーク一覧」機能を呼び出す。カーソルに近い場合はカーソル操作が優先されます。
- 左端で内側に2本指スワイプ ... デフォルトは「前のドキュメント」機能を呼び出す。
- 右端で内側に2本指スワイプ ... デフォルトは「次のドキュメント」機能を呼び出す。
「指定なし」を選択する事で操作を無効にできます。
スクロール・レバー
スクロールをさせると高速スクロール用のレバーが一定時間表示されます。
このレバーを使う事で長文作成時等に高速でスクロールが可能になります。
レバー部分をダブルタップする事で一定時間表示/常時表示を切り替える事ができます。
また、「表示」メニューにて表示/非表示を変更できます。
ドキュメントの切り替え
ドキュメントの切り替えをする方法は以下の通りです。
- 別のタブを選択する。
- 「ドキュメント」メニューで前、または次のドキュメントに移動する。
- 「ドキュメント一覧」でドキュメントを選択する。
- 編集領域で2、3本の指で移動したいドキュメントの方向に平行にスワイプする。
入力したテキストの使い方
入力したテキストは、ファイルに保存するだけではなく、以下の様な使い方があります。
- クリップボードにコピーして別のアプリなどにペーストする。
- 「テキストを送る」機能を使用して選択範囲のテキストを別アプリなどに送る。
- 「テキストを送る」機能を使用してすべてのテキストを別アプリなどに送る。
- 「QRコード生成」機能を使用して選択範囲のテキストをQRコードにする。(文字数制限有り)
- 「QRコード生成」機能を使用してすべてのテキストをQRコードにする。(文字数制限有り)
- ランチャー機能のユーザー定義を使用して指定のURLにテキストを送る。(メール作成画面を開き、テキストを本文にする事もできます)
|
