|
FAQ(よくある質問とその回答集)
注意: テキストエディタ画面の内容は、「Wrix」のページ を参照して下さい。
ファイル管理
別アプリからファイルを受信した際に作成されるInboxフォルダ内のファイルを上書きできない。
このファイルは書き込みが禁止されています。
上書きをしたい場合はファイルを別のフォルダに移動してから編集してください。
別アプリからファイルを受信した際に作成されるInboxフォルダが削除できない。
OSによりアクセス権限の制限がかかっています。
OSが管理しているフォルダのため、削除できません。
バックアップについて
ファイル等のデータは端末以外の場所にバックアップして使用する様にして下さい。
本アプリ使用開始時に同意頂いている通り、いかなる損害に対しても補償はいたしません。
自己責任で使用して下さい。
Tips
他のアプリで編集したファイルを移動させる方法
他のアプリで編集したファイルを本アプリに移動させる事があるかと思います。(他のアプリから本アプリへの移行する際等)
他のアプリで編集したファイルの移動方法の例を以下に記載します。
- 該当のアプリの「ファイルの転送機能」を使用して本アプリに転送する。
※一括でファイルを転送する場合は、Zip形式で圧縮してZipファイルにすると便利です。
- 本アプリのインポート機能を使用して該当アプリからファイルをインポートする。
※iOS8以降。該当アプリが対応している必要があります。
- 該当のアプリのファイルを一度PC/Macに移動させ、PC/Macから本アプリの管理フォルダに置く。
※ファイルの転送機能はこちらを参照して下さい。
その他
URLスキームについて
NeoFilerのURLスキームは「neofiler://」です。
ランチャーパネルについて
ランチャーパネルは、ランチャーボタンを押している間表示される、8つの機能を呼び出すことができるパネルのことです。
なお、ソフトウェアキーボードかカーソルコントローラーを表示していない時にはツールバーは画面下部にあるため、ランチャーパネルの下方向に設定した機能を呼び出しづらくなります。
このことを理解して機能を設定するようにしてください。
キーショートカットについて
外付けキーボードを使用する場合、キーショートカットを使用することができます。
キーショートカットを使うことでテキスト編集の効率が上がるでしょう。
テキストエディタ画面のキーショートカットの設定は、「キー割り当て設定」画面にて変更することがきます。
なお、一部のキーショートカットについては、iOSがデフォルトで定義しているため、設定していなくても使えます。
iOSのデフォルトキーショートカットには以下のようなものがあります。
- カット(Command+X)
- コピー(Command+C)
- ペースト(Command+V)
- すべて選択(Command+A)
- ドキュメントの先頭へ移動(Command+上、Control+上)
- ドキュメントの最後へ移動(Command+下、Control+下)
- 単語移動(Alt+左右 ただし、別の処理系で処理しているため、移動動作が違う。)
- 行頭を上に移動(Alt+上)
- 行末を下に移動(Alt+下)
- カーソルの移動(上下左右キー)
- テキスト選択(Shift+上下左右)
- Command+左右 (動作しない)
- Control+左右 (動作しない)
- 削除 (DeleteキーとBackspaceキー)
※iOS9以降からコピー(Command+C)、ペースト(Command+V)、元に戻す(Command+Z)等、一部のデフォルトキーショートカットはOSに操作を奪われてしまう為、使用できなくなりました。
「キー割り当て設定」画面にて修飾キーを変更して使用して下さい。
上記のiOSのデフォルトキーショートカットと同じキー設定をキー割り当て設定画面にて別の機能に割り当てた場合、キー割り当て設定の方が優先されます。
iOSのデフォルトキーショートカットの内、マクロの記録機能で認識できるものは以下の通りです。
- カット(Command+X)
- コピー(Command+C)
- ペースト(Command+V)
- すべて選択(Command+A)
- Delete
他のデフォルトキーショートカットに関しては、処理の区別を付けるのが困難な為、マクロ記録では無視します。
特にカーソル移動系のキーショートカットの場合、内部で渡されるのがカーソル位置の変更指令のみの為、どのキーショートカットが使用されたのかを判断するのは非常に困難です。
例: 下キーを押した時に「ある位置から上に2つ移動せよ」という命令が来る場合があります。これでは移動方向を識別するのは大変困難です。
もし、デフォルトキーショートカットをマクロ記録で認識させたい場合は、キー割り当て設定画面で上書き設定をしてください。
なお、アプリのデフォルト設定ではマクロ記録ができるように上書き設定をしています。
ただし、DeleteとForward Deleteだけは識別が困難なため、マクロ記録をした場合、Delete処理扱いとなります。
加えて、現状ではキーショートカットキーはキーリピートが使えません。
そのため、設定すると移動操作が面倒になる可能性があります。
キーマクロ記録時に移動を行いたい場合は、ランチャーパネルやカーソルコントローラーを使うことで本来の機能が使えるようになります。
アプリのデフォルトキーショートカットは以下の通りです。
- ポップアップメニュー/SideView
- 閉じる ... ESC
- 上項目へ移動 ... 上
- 下項目へ移動 ... 下
- 親項目へ移動 ... 左 or Delete(BackSpace)
- 子項目へ移動 ... 右 or Enter
- テキストを削除(編集可能なテキスト表示時) ... Delete(BackSpace)
- テキストをコピー(プロパティ表示時) ... Command+ C or Ctrl + C
テキストエディタ画面のデフォルトキーショートカットは以下の通りです。
※「キー割り当て設定」画面にて変更可能です。
- 基本
- メインメニューを表示 ... Command + ESC
- ファイルメニュー
- 新規作成 ... Command + N
- 開く ... Command + O
- 閉じる ... Command + W
- 上書き保存 ... Command + S
- 編集メニュー
- 切り取り ... Command + X
- コピー ... Command + C
- ペースト ... Command + V
- 元に戻す ... Command + Z
- やり直し ... Command + Shift + Z
- 指定行へジャンプ ... Command + J
- 選択メニュー
- 検索メニュー
- 検索/マクロバーを表示/非表示 ... Command + F
- 前を検索 ... Command + Shift + G
- 次を検索 ... Command + G
- 前を置き換え ... Command + Shift + R
- 次を置き換え ... Command + R
- マークメニュー
- 操作-移動メニュー
- 上に移動 ... 上
- 下に移動 ... 下
- 左に移動 ... 左
- 右に移動 ... 右
- ドキュメントの先頭に移動 ... Command + 上
- ドキュメントの最後に移動 ... Command + 下
- 折り返し行の先頭に移動 ... Command + 左
- 折り返し行の最後に移動 ... Command + 右
- 1行上にスクロール ... Control + 上
- 1行下にスクロール ... Control + 下
- 単語の先頭に移動 ... Control + 左
- 単語の最後に移動 ... Control + 右
- Page Up ... Alt + 上
- Page Down ... Alt + 下
- 操作-選択メニュー
- 上に移動+選択 ... Shift + 上
- 下に移動+選択 ... Shift + 下
- 左に移動+選択 ... Shift + 左
- 右に移動+選択 ... Shift + 右
- ドキュメントの先頭に移動+選択 ... Command + Shift + 上
- ドキュメントの最後に移動+選択 ... Command + Shift + 下
- 折り返し行の先頭に移動+選択 ... Command + Shift + 左
- 折り返し行の最後に移動+選択 ... Command + Shift + 右
- 1行上にスクロール+選択 ... Control + Shift + 上
- 1行下にスクロール+選択 ... Control + Shift + 下
- 単語の先頭に移動+選択 ... Control + Shift + 左
- 単語の最後に移動+選択 ... Control + Shift + 右
- Page Up+選択 ... Alt + Shift + 上
- Page Down+選択 ... Alt + Shift + 下
- 操作-その他メニュー
- インデント(テキスト選択時) ... Tab (固定)
- 逆インデント(テキスト選択時) ... Shift + Tab
- キャンセル ... ESC
- ドキュメントメニュー
- 前のドキュメント ... Alt + Shift + Tab
- 次のドキュメント ... Alt + Tab
ファイル一覧画面のデフォルトキーショートカットは以下の通りです。
- 基本
- メインメニューを表示 ... Command + ESC
- 項目移動 ... 上/下キー
- 項目選択 ... Enter or 右キー
- 項目長押し ... Shift+Enter or Shift+右キー
- 上の項目に戻る ... 左 or Backspace(Delete)キー
- 再読み込み ... Command + R
- 閉じる ... Command + W
- オプション設定 ... Command + S
- ファイルマネージャー画面
- 新規作成 ... Command + N
- Bookmark一覧 ... Command + B
- 検索 ... Command + F
- 複数選択画面
- 項目選択 ... Enter or 右キー
- 全て選択 ... Command + A or Ctrl + A
Wrixとの違いについて
超高機能テキストエディタアプリ「Wrix」とNeoFilerは、内容的に非常に似ています。
両アプリ共にテキストエディタ画面ではWrixのテキスト編集エンジンを使用していますし、ファイル管理画面もほぼ同様です。
ライセンス形態も基本的に同様です。
両アプリの違いは以下の様になります。
- NeoFiler ... ファイル管理画面を中心にテキスト編集等を行う。(PC操作と同様)
- Wrix ... テキストエディタ画面を中心にファイル管理等を行う。
上記の通り、テキスト編集画面を中心に使用するのか、それともファイル管理を中心に使用するのか、使用目的に応じて使い分けて下さい。
通信機能とカメラ機能の使用許可について
本アプリでは、通信機能とカメラ機能の許可設定ができます。
設定は、プリンストールアプリの「設定アプリ」から行えます。
- 通信機能 ... クラウドストレージ(Dropbox/OneDrive等)との通信のみに使用しています。
- カメラ機能 ... QRコード読み取り機能のみに使用しています。
両機能共に使用しない場合は許可する必要はありません。
テキスト編集画面が起動できなくなった場合
テキスト編集画面の起動時に何らかの理由により、読み込み中にアプリがクラッシュする等、起動しなくなる事があるかも知れません。
連続して何度もテキスト編集画面が起動しない場合、キャッシュのクリアを試して下さい。
キャッシュのクリアは、以下の通り行います。
- アプリを終了させる。(iOSのタスクに残っている場合)
- iOSの「設定」アプリを開き、下の方にある各アプリの設定の所から「NeoFiler」を選択。
- 「起動時にキャッシュをクリアする」のチェックをオンにする。
- アプリを起動。
注意: キャッシュをクリアすると保存していないテキストデータはすべて消去されます。
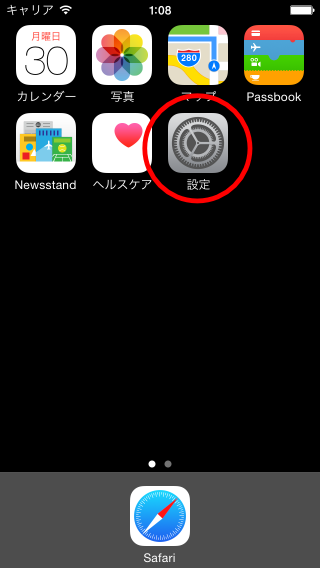
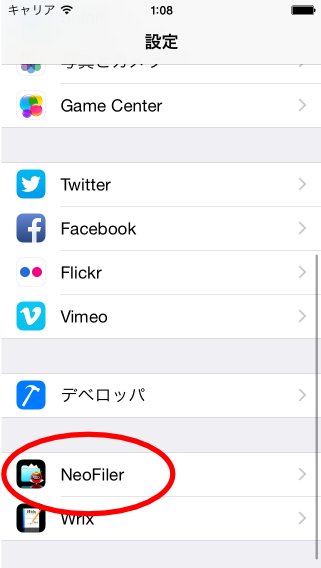
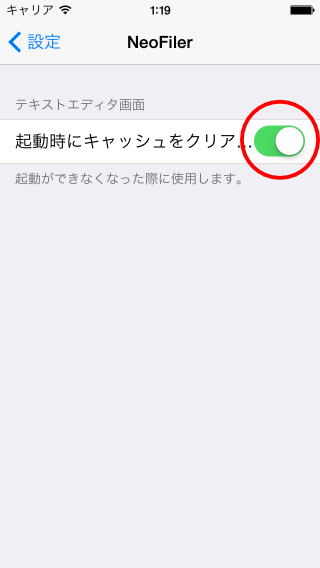
ライセンスについて
すべての機能は、ライセンスが無い場合でも使用出来る様にしてあります。(回数制限等はあります。)
しかし、今後の開発やサポートを継続するため、ライセンス料をお支払いいただいております。
開発やサポートは無料ではできませんので、ご理解ください。
ただし、負担を軽減するため、ある程度の機能別のライセンスにしています。
必要な機能のライセンスを購入すれば最小限の支払いで済ませることができます。
機能別のライセンスは、時間や期間の制限は設けてありません。
そして、一度購入すればiPhone、iPadの両方で使用することができます。
継続して使用する場合には是非ライセンスを購入してください。
アプリのレビューコメントについて
アプリのレビューコメント欄には質問や要望は記載しないで下さい。
レビューコメント欄を頻繁に見る訳ではありませんし、返答する事が出来ない為、会話が一方通行になってしまうからです。
課金に関する低評価コメントは、余りにも「セコイ」ので止めて下さい。
開発は無料ではできませんし、このアプリの超高機能ぶりを見れば簡単に開発ができない事は理解できるかと思います。
もし「課金」が嫌な場合は、テスターとして申し出て来て下さい。
勿論、ご希望の「無課金」(無料)で作業をして頂きます!(笑)
少し気に入らない事があると低評価をする方がいますが、それは逆効果だと考えています。
低評価をされるとダウンロード数に影響が出る事がありますし、開発者がやる気を失う事があります。
最終的には、開発が止まる事もあります。
開発が止まると困るのはユーザーの方だと思います。
その為、開発を継続させる為にも高評価をして開発者を喜ばせましょう!(笑)
勿論、開発者を稼がせる事も忘れないでね!(笑)
ご要望がある場合
ご要望がある場合は、メールなどでお教えください。
良いと思うご要望に関しては今後のアップデートで反映されるかも知れません。
注意: アプリのレビューコメント欄には質問や要望は記載しないで下さい。
レビューコメント欄を頻繁に見る訳ではありませんし、返答する事が出来ない為、会話が一方通行になってしまうからです。
一部の方のみが使用するマニアックな機能の要望に関しましては、開発費に見合うだけのライセンス料を必ず支払ってくれる方を集めて頂ければ考慮いたします。
|
