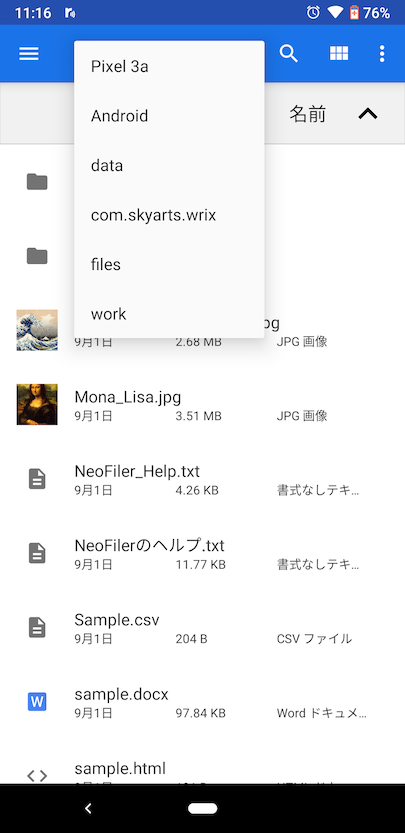|
FAQ(よくある質問とその回答集)
ファイル管理
編集したファイルの保存場所は?
編集したファイルは、基本的に「外部ストレージ」の本アプリの領域に保存されます。(アプリ固有ディレクトリ)
SDカードを使用できない端末の場合でもOSが「仮想の外部ストレージ」として、「外部ストレージ」が用意されます。
アプリ内ではパス表示は「/」になりますが、「アプリ固有ディレクトリ」のパスであり、システムのrootディレクトリとは異なります。
OSの「ファイル」アプリで見た時のパスは、以下の通りです。
[端末名]/Android/data/com.skyarts.wrix/files/
Wrix Freeの場合:
[端末名]/Android/data/com.skyarts.wrixfree/files/
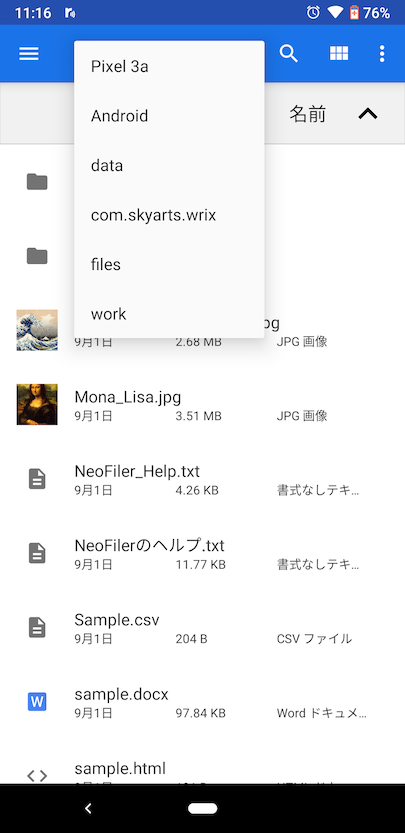
「内部ストレージ」を使用する事も考慮しましたが、ユーザーでさえもファイルを簡単に管理できないと判断し、使用しない事にしました。
他のアプリのファイルは、「外部ストレージ」の本アプリの領域に移動させる等が必要になります。これは、Android 10からの基本仕様となります。
別アプリのファイルを編集するには?
別アプリのファイルを編集する方法は以下の通りです。
- 「ファイル」メニュー等からファイル一覧を開き、ロケーションを変更してファイルを開く事ができます。そして直接保存できます。
- 「ファイル」メニューの「ストレージから開く」機能を使用して、「ファイル」アプリのファイル一覧画面にて別アプリのファイルを開いて、保存する事ができます。
(注意: アプリやOSを終了させるとパスの有効期限が切れる為、保存できなくなります。)
- 「ファイル」アプリ等からファイルを「共有」機能で送る事でファイルを開く事ができます。直接保存はできません。
- 「ファイル」メニューの「インポート」機能を使用して「ファイル」アプリからファイルを本アプリの管理領域にコピーして編集する。
バックアップについて
ファイル等のデータは端末以外の場所にバックアップして使用する様にして下さい。
本アプリ使用開始時に同意頂いている通り、いかなる損害に対しても補償はいたしません。
自己責任で使用して下さい。
※本アプリのファイルは、アプリ固有ディレクトリの「/Android/data/com.skyarts.wrix/files/」下にあります。
編集
バイナリファイルを編集した時に元に戻す操作が正しく行われない。
元々バイナリファイルを扱うことを想定していません。テキスト編集にお使いください。
一行の長さの制限について
1行の長さは特に制限をかけていませんが、1024文字程度を想定しています。
勿論、それ以上の長さでも使用できますが、1行が長いと大量にメモリを消費する為、お勧めしません。
適度な長さで改行をする様にして下さい。
クラウド上のファイルを編集する方法
クラウド上のファイルを編集するには、アプリが管理する端末内の領域にファイルを置く必要があります。
アプリが管理する領域にファイルを置くには以下の方法があります。
- 「ファイル」メニュー等からファイル一覧を開き、ロケーションを変更してファイルを開く事ができます。そして直接保存できます。
- 「ファイル」メニューの「ストレージから開く」機能を使用して、「ファイル」アプリのファイル一覧画面にて別アプリのファイルを開いて、保存する事ができます。
(注意: アプリやOSを終了させるとパスの有効期限が切れる為、保存できなくなります。)
- クラウドサービスの公式アプリの「共有」機能を使用してファイルを送信する。
- 「ファイル」メニューの「インポート」機能を使用して「ファイル」アプリ経由でクラウドストレージアプリからファイルをインポートする。
編集したファイルをクラウド上に保存するには以下の方法があります。
- 「ファイル」メニューの「保存」を使用してファイル一覧を開き、ロケーションを変更してファイルを指定の場所に保存します。
- 「ファイル」メニューの「ストレージに別名で保存」を使用して「ファイル」アプリ経由で指定の場所にファイルを保存する。
- 「ファイル」メニューの「送る」機能を使用してクラウドサービスの公式アプリにファイルを送る。
- 「ファイル」メニューの「エクスポート」機能を使用して「ファイル」アプリ経由でクラウドストレージアプリにファイルをエクスポートする。
※クラウドサービスの公式アプリにもよりますが、同名ファイルでも上書きできない場合があります。(Google Drive等)
文字コードについて
デフォルトの文字コードは「UTF-8」です。
ファイルの読み込み時には別の文字コードを使用する事が出来ます。
加えて、ファイルの保存時に別の文字コードに変更できます。ただし、絵文字などは文字化けする事がある為、注意が必要です。
改行コードについて
デフォルトの改行コードは「LF」です。
新規作成時のデフォルト改行コードは「ファイル入出力」設定画面にて変更できます。
加えて、保存時に改行コードを変更する事も可能です。
文字コード自動判別機能を使用してファイルを開いた際にエンコードエラーが出る場合
文字コード自動判別機能は、以下の場合に文字コードの判別が上手く出来ない事があります。
- 文字数が少ない
- テキストの中に特殊な文字が含まれている
この問題は、自動判別機能を使用せずに文字コード指定で開く事で解決するかと思います。
文字コード指定でファイルを開くには以下の方法があります。
- ファイル選択画面の下部のツールバーをタッチし、文字コードを設定してファイルを開く。
- 既にファイルを開いている場合は「ファイル」メニューの「開き直す」を選択し、文字コードを設定してファイルを開き直す。
なお、「最近開いたファイル」メニューからファイルを開く場合は、自動的に先に指定した文字コードを使用してファイルを開きます。
同じファイルを何度も開く場合は「最近開いたファイル」メニューから開く事をお勧めします。
編集したテキストを印刷するには?
現時点では本アプリには直接印刷する機能はありません。
しかし、別アプリ等にファイルやテキストを送る事で間接的に印刷は可能かと思います。
Tips
タッチ操作によるスクロールについて
選択モード時にスクロールさせようとした時にスクロールせず、選択範囲が変更されてしまうことがあります。
この様な場合はタッチしている指を垂直に動かしてください。
指を斜めに動かした場合、OSがスクロールとタッチの判断がつかないので発生していることが考えられます。
2本指でスクロールさせることで回避できるかと思います。
行の表示が乱れた場合
行の表示が乱れることがあるかも知れません。
もちろん、テストはしているのですが、内部の処理はかなり複雑になっているため、完璧に問題を取り除くのはかなり難しいのです。
この様な問題が出た場合は、端末の向きを縦長/横長で変更して再描画をさせて見てください。
端末の向きを変更した際に再描画を行い、同時に内部のカウントをし直す様にしてあります。
もし再現方法がわかった場合、できるだけ詳細な再現方法や環境などをお教えください。
黒いZoomポップアップについて
テキストを選択後、別の所をタッチした時に黒いZoomポップアップが表示されます。
この黒いZoom popupはドラッグ&ドロップ用のZoomポップアップです。
指定の場所にカーソルを移動させてから指を離すことで選択範囲のテキストを移動させることができます。
もし、ドラッグ&ドロップ用のZoomポップアップを間違えて出しまった場合は、以下のいずれかの方法でキャンセルすることができます。
- 指を動かさずに少し待つ
- 別の指で編集領域をタッチする
なお、一度ドラッグ&ドロップをした後でも「元に戻す」機能を使うことで元に戻すことはできます。
他のアプリで編集したファイルを移動させる方法
他のアプリで編集したファイルを本アプリに移動させる事があるかと思います。(他のアプリから本アプリへの移行する際等)
他のアプリで編集したファイルの移動方法の例を以下に記載します。
- 該当のアプリの「ファイルの転送機能」を使用して本アプリに転送する。
- 本アプリのインポート機能を使用して該当アプリからファイルをインポートする。
- 該当のアプリのファイルを一度PC/Macに移動させ、PC/Macから本アプリの管理フォルダに置く。
※ファイルの転送機能はこちらを参照して下さい。
キャッシュの保存タイミングについて
テキスト編集画面では、開いているドキュメントを高速で切り替える為、内部的にキャッシュとして各種データを保存しています。
キャッシュの保存は、以下のタイミングで行われます。
- ドキュメントを切り替えた時
- 別画面を表示した時
- アプリを切り替えてバックグラウンドに移動した時
- 端末の電源ボタンを押してOSをスリープした時
キャッシュはファイルの保存とは違いますので、ファイルの保存を優先して行う様にして下さい。
ツールバーのボタンの長押しコマンドについて
ツールバーのボタンの中には、固定の長押しコマンドが使えるボタンが存在します。
ボタンのサイズの関係でアイコンに目印が無いのでわかりづらい部分はあるかと思いますが、使いこなせばメインメニューから辿るよりも簡単に機能を呼び出す事ができる様になります。
固定の長押しコマンドが使えるボタンは以下の通りです。
- 保存ボタン ... ファイルメニューを表示
- 選択モードボタン ... 選択メニューを表示
- 検索ボタン ... 検索メニューを表示
- キーマクロを開くボタン ... キーマクロメニューを表示
Android 10のジェスチャーナビゲーションについて
Android 10では、従来の3ボタンナビゲーション以外にジェスチャーナビゲーションを使用できます。
最初からAndroid 10の端末ではデフォルトでジェスチャーナビゲーションが設定されていると思います。
このジェスチャーナビゲーションは、画面の左右の端でのスワイプ操作が「戻る」機能に割り当てられている為、不用意に画面の左右の端でのスワイプ操作をしてアプリが終了してしまう事が頻発すると思います。
そして、本アプリには画面の左右の端でのスワイプ操作時にアウトライン機能やチェックマーク機能等を呼び出すランチャーがありますが、このジェスチャーナビゲーションがランチャー呼び出しを妨害します。この問題は認識していますが、OSがスワイプ操作を奪ってしまう為、アプリでは完全な対応は難しい状態です。
画面の左右の端でのスワイプ操作でランチャー呼び出しをする場合は、一度左右の端で少しだけ上下にスワイプするとランチャーが少しだけ表示されます。その後に水平にスワイプする事でジェスチャーナビゲーションに邪魔されずにランチャー呼び出しができるかと思います。
バージョン1.0.1以降では、テキスト編集エリアの下部から縦200dp(以下の画像の赤いマーク領域)の範囲だけはジェスチャーナビゲーションに邪魔されずにランチャー呼び出しができます。
※ ソフトキーボード表示/非表示でジェスチャーナビゲーションに邪魔されずにランチャー呼び出しができる範囲が異なりますので、ご注意下さい。
※「縦200dp」というのは、OSの制限です。
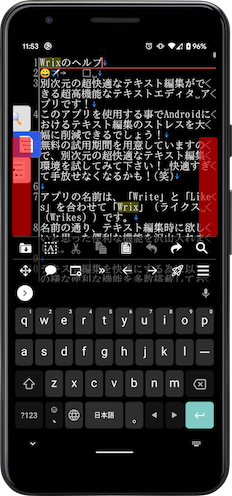
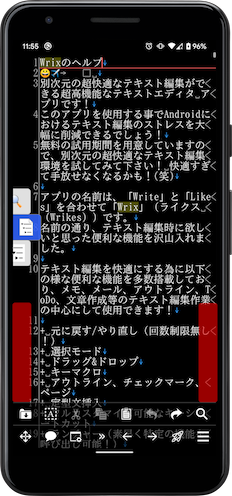
その他
URLスキームについて
WrixのURLスキームは「wrix://view」です。
ドキュメントを編集した時の表示について
ドキュメントを編集するとドキュメントタブのタイトルには編集したことを表す「*」が追加されます。
この「*」は、ドキュメントを保存するか、やり直し機能で最後に保存した位置まで戻ると消えます。
フォントについて
デフォルトのフォントは、文字の位置がわかりやすくなるように等幅フォントを使用しています。
※このフォントは、IPAフォントをベースとした独自フォントです。
このフォントは、英語と日本語を基本としているため、別の言語使用時には文字が出ない、別の特殊文字が表示されるなどの問題が出るかも知れません。
このような問題が出た場合は、表示設定画面で別のフォントを設定して試してみてください。
なお、フォントを変更した場合、等幅フォントではなくなる可能性が高くなります。
使用できるフォントファイルは以下の通りです。
- OpenTypeフォント(otf)
- TrueTypeフォント(ttf)
絵文字の描画について
絵文字の描画には通常テキストの描画に使用しているフォントとは別のフォントを使用しています。
そして、通常テキスト用のフォントとは文字の大きさが違うため、内部で大きさと位置を微調整しています。
このような理由から、通常テキストと絵文字の大きさが微妙に違ったり、絵文字の位置が少しずれることがあるかも知れません。
なお、通常テキスト用のフォントに等幅フォントが使用されていると判断した場合、絵文字描画時に通常テキストと幅が合うように微調整を行っています。
ランチャーパネルについて
ランチャーパネルは、ランチャーボタンを押している間表示される、8つの機能を呼び出すことができるパネルのことです。
なお、ソフトウェアキーボードかカーソルコントローラーを表示していない時にはツールバーは画面下部にあるため、ランチャーパネルの下方向に設定した機能を呼び出しづらくなります。
このことを理解して機能を設定するようにしてください。
外付けキーボードによる入力について
外付けキーボードによる入力をする場合、ソフトウェアキーボードが表示されないため、入力が可能な状態なのかがわかりにくい時があります。
その区別のためカーソルが点滅している時が入力可能であることを示します。
まとめると、外付けキーボードによる入力をする場合、以下の状態にしておく必要があります。
- キー入力が可能な状態。(カーソルが点滅している)
- カーソルコントローラーを非表示にする。
キー割り当てについて
キー割り当てを行うことでキーショートカットが使用出来る様になります。
キーショートカットは基本的に外付けキーボードを使用した時にしか使用できません。ソフトウェアキーボードを使用している時はランチャーパネルを使用してください。
現状、キー割り当てができるキーは以下のキーに限定されています。
- 文字入力ができるキー
- 上下左右キー
- ファンクションキー
- Escapeキー
キーショートカットについて
外付けキーボードを使用する場合、キーショートカットを使用することができます。
キーショートカットを使うことでテキスト編集の効率が上がるでしょう。
テキストエディタ画面のキーショートカットの設定は、「キー割り当て設定」画面にて変更することがきます。
アプリのデフォルトキーショートカットは以下の通りです。
- ポップアップメニュー/SideView
- 上項目へ移動 ... 上
- 下項目へ移動 ... 下
- 親項目へ移動 ... 左
- 子項目へ移動 ... 右
- 項目を決定/子項目へ移動 ... Enter or Space
- 閉じる ... Esc
テキストエディタ画面のデフォルトキーショートカットは以下の通りです。
※「キー割り当て設定」画面にて変更可能です。
- 基本
- メインメニュー ... Ctrl + Esc
- 開キャンセル ... Esc
- ファイルメニュー
- 新規作成 ... Ctrl + N
- 開く ... Ctrl + O
- 閉じる ... Ctrl + W
- 上書き保存 ... Ctrl + S
- 編集メニュー
- 切り取り ... Ctrl + X
- コピー ... Ctrl + C
- ペースト ... Ctrl + V
- 元に戻す ... Ctrl + Z
- やり直し ... Ctrl + Shift + Z
- 指定行へジャンプ ... Ctrl + J
- 選択メニュー
- 検索メニュー
- 検索/マクロバーを表示/非表示 ... Ctrl + F
- 前を検索 ... Ctrl + Shift + G
- 次を検索 ... Ctrl + G
- 前を置き換え ... Ctrl + Shift + R
- 次を置き換え ... Ctrl + R
- 操作-移動メニュー
- 上に移動 ... 上
- 下に移動 ... 下
- 左に移動 ... 左
- 右に移動 ... 右
- ドキュメントの先頭に移動 ... Ctrl + 上
- ドキュメントの最後に移動 ... Ctrl + 下
- 折り返し行の先頭に移動 ... Ctrl + 左
- 折り返し行の最後に移動 ... Ctrl + 右
- 1行上にスクロール ... Control + 上
- 1行下にスクロール ... Control + 下
- 単語の先頭に移動 ... Control + 左
- 単語の最後に移動 ... Control + 右
- Page Up ... Alt + 上
- Page Down ... Alt + 下
- 操作-選択メニュー
- 上に移動+選択 ... Shift + 上
- 下に移動+選択 ... Shift + 下
- 左に移動+選択 ... Shift + 左
- 右に移動+選択 ... Shift + 右
- ドキュメントの先頭に移動+選択 ... Ctrl + Shift + 上
- ドキュメントの最後に移動+選択 ... Ctrl + Shift + 下
- 折り返し行の先頭に移動+選択 ... Ctrl + Shift + 左
- 折り返し行の最後に移動+選択 ... Ctrl + Shift + 右
- 1行上にスクロール+選択 ... Control + Shift + 上
- 1行下にスクロール+選択 ... Control + Shift + 下
- 単語の先頭に移動+選択 ... Control + Shift + 左
- 単語の最後に移動+選択 ... Control + Shift + 右
- Page Up+選択 ... Alt + Shift + 上
- Page Down+選択 ... Alt + Shift + 下
- 操作-その他メニュー
- インデント(テキスト選択時) ... Tab (固定)
- 逆インデント(テキスト選択時) ... Shift + Tab
- キャンセル ... ESC
- ドキュメントメニュー
- 前のドキュメント ... Alt + Shift + Tab
- 次のドキュメント ... Alt + Tab
ファイル一覧画面のデフォルトキーショートカットは以下の通りです。
- 基本
- 項目移動 ... 上/下キー
- 項目選択(フォルダ/ファイル) ... Enter or Spaceキー
- 項目選択(フォルダ) ... 右キー
- 項目長押し(編集メニュー) ... Enter or Spaceキー
- 上の項目に戻る ... 左キー
編集エリアのマージンについて
編集エリアの上下左右には適宜マージンが設定されています。
すべて0に指定することはできますが、使い勝手の観点からお勧めしません。
特に上と右側には余裕があった方が良いでしょう。
同様に行番号表示をしない場合は左側にも設定しておいた方が良いでしょう。
なお、下に関しては、変更不可のマージンがあります。
この変更不可のマージンは、変換候補表示時に使用するため、変更不可になっています。
操作メニューのキャンセルメニューについて
操作 -> その他 -> キャンセルメニューは、様々な操作をキャンセルします。
Popupメニュー/SideViewを閉じる、文字変換を終了する等です。
カーソルの点滅について
カーソルが点滅している時はキー入力が可能な時です。
ソフトウェアキーボード表示時は入力が可能なので点滅しますが、カーソルコントローラー表示時は点滅が止まります。
加えて、外付けキーボード使用時は画面上の変化が無いため、入力できる/できないの区別が付きづらいため点滅で見分けがつく様にしています。
内部の位置、内部の文字数について
プロパティ、及び選択範囲情報を表示した際に以下の値が表示されます。
これらの値は、アプリ内部で使用している値で、通常は余り意味はありません。
ちなみに、文字によっては見た目は1文字でも内部での扱いは1文字分ではない場合があります。
例えば、絵文字の場合、見た目は1文字でも内部では4文字扱いになるなど、内部では色々と複雑な処理をしています。
カーソルを1文字分動かすだけでも内部では4文字分処理していたりするのです。
パーミッションについて
パーミッションについて
本アプリは、以下のパーミッションを設定しています。
- Camera ... QRコード読み取り時に使用します。
- Internet ... ライセンスの確認に使用します。今後、ユーザー指定のオンラインストレージに接続する際等にも使用する予定です。
- Billing ... Google Playストアでライセンス購入する際には必須になります。
各機能を使用しない場合は許可しなくても問題ありません。
ただし、ライセンス絡みの部分はその都度許可をする必要があるかと思います。
ライセンスについて
すべての機能は、ライセンスが無い場合でも使用出来る様にしてあります。(回数制限等はあります。)
しかし、今後の開発やサポートを継続するため、ライセンス料をお支払いいただいております。
開発やサポートは無料ではできませんので、ご理解ください。
ただし、負担を軽減する為、毎月少額のお支払いで使用できるサブスクリプション・ライセンスにしています。
サブスクリプション・ライセンスは、期間内であれば、同じユーザーIDが利用する複数の端末で使用することができます。
継続して使用する場合には是非ライセンスを購入してください。
通常版と無料版の違いについて
通常版の「Wrix」と無料版の「Wrix Free」は全く同じです。
唯一の違いは、回数制限を解除す為のライセンスの取得方法です。
通常版の「Wrix」はライセンスを購入する事で回数制限を解除できますが、無料版の「Wrix Free」は広告を見る事で得られる無料ライセンスを使用する事で回数制限を解除できます。
アプリのレビューコメントについて
アプリのレビューコメント欄には質問や要望は記載しないで下さい。
レビューコメント欄を頻繁に見る訳ではありませんし、返答する事が出来ない為、会話が一方通行になってしまうからです。
課金に関する低評価コメントは、余りにも「セコイ」ので止めて下さい。
開発は無料ではできませんし、このアプリの超高機能ぶりを見れば簡単に開発ができない事は理解できるかと思います。
もし「課金」が嫌な場合は、テスターとして申し出て来て下さい。
勿論、ご希望の「無課金」(無料)で作業をして頂きます!(笑)
少し気に入らない事があると低評価をする方がいますが、それは逆効果だと考えています。
低評価をされるとダウンロード数に影響が出る事がありますし、開発者がやる気を失う事があります。
最終的には、開発が止まる事もあります。
開発が止まると困るのはユーザーの方だと思います。
その為、開発を継続させる為にも高評価をして開発者を喜ばせましょう!(笑)
勿論、開発者を稼がせる事も忘れないでね!(笑)
ご要望がある場合
ご要望がある場合は、メールなどでお教えください。
良いと思うご要望に関しては今後のアップデートで反映されるかも知れません。
注意: アプリのレビューコメント欄には質問や要望は記載しないで下さい。
レビューコメント欄を頻繁に見る訳ではありませんし、返答する事が出来ない為、会話が一方通行になってしまうからです。
|