|
- 基本操作 -
- 入力画面 -
アプリを起動すると入力画面が開きます。
入力画面には以下のバーと領域があります。
-
ツールバー -
画面上部に表示される各種ボタンが並んだバーです。
詳細は こちら を参照して下さい。
-
ステータスバー -
画面下部に表示される行番号、文字位置などが並んだバーです。
詳細は こちら を参照して下さい。
-
検索/置き換えバー -
検索機能を使用する時にツールバーの隣に表示される検索機能のボタンが並んだバーです。
詳細は こちら を参照して下さい。
-
カーソルボタンバー -
カーソルの移動に使用する上下左右移動ボタンが並んだバーです。
詳細は こちら を参照して下さい。
-
テキスト入力領域 -
画面中央にあるテキスト入力を行う領域です。
- 入力の基本 -
- IMEの起動 -
テキストを入力するにはIME(ソフトウェアキーボード)を起動する必要があります。
IMEを起動するには、センターキー(移動用ボールなど)を押すか、テキスト入力領域をタップします。
※ハードウェア・キーボードのある端末ではIMEを使用しないでも英数字入力は可能です。
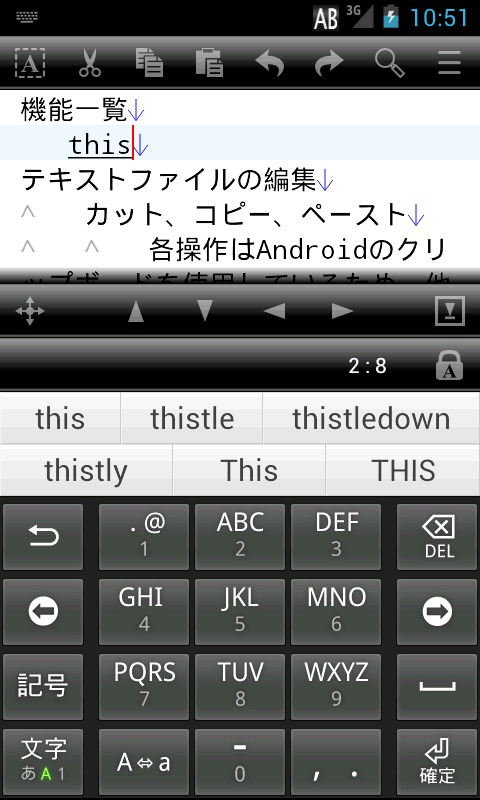
- IMEの終了 -
起動したIMEを終了させるには、端末のBackキーを押します。
- キー入力 -
ハードウェア・キーボードのある端末の場合は、キーを押す事により英数字などを入力できます。その他の内容を入力する場合にはIMEを起動する必要があります。
- キー操作 -
キーの操作方法は、こちら を参照して下さい。
- キーのロック -
ShiftキーとAltキーは、1回押すと次のキー入力時に各キーを押したままの操作と同じ効果があります。
2回押すとロックができます。ロックした場合、再度各キーを押すまでロックされたままになります。
キーのロックは、IMEが起動している時はIMEが操作を行うため、少し動作が違う場合があります。
- キー入力の注意点
-
キー入力の注意点は こちら を参照して下さい。
- テキスト編集 -
- カーソルの移動 -
文字入力時はカーソルの位置を元に文字が挿入されます。
カーソルを移動するにはキー操作、タッチ操作による方法があります。
-
キー操作による移動 -
キー操作によるカーソルの移動は基本的に上下左右キーを使用します。
上下左右キー以外のキー操作については、こちら を参照して下さい。
-
カーソルボタン操作による移動 -
カーソルボタンバーの上下左右ボタンを使用してカーソルを移動できます。
右端にあるロックボタンを押してロックするとHome、Endキーを押した時の操作を行える様になります。
-
ドラッグによる移動 -
カーソルボタンバーの左端にある「ドラッグ移動モード」ボタンを押してドラッグ移動モードをオンにした後、カーソルボタンバーからドラッグで移動すると同じ方向にカーソルを移動できます。
-
タッチ操作による移動 -
画面を2回タップ、またはゆっくりタップすると表示されるカーソルポインタをドラッグするとカーソルを移動させる事ができます。
- 範囲選択 -
テキストの範囲選択には以下の方法があります。
※テキストを切り取り、コピーする場合には範囲選択をする必要があります。
- 選択モード
-
選択モードをオンにするとカーソルポインタが表示されます。カーソルポインタを移動させる事で文字を選択する事ができます。
カーソルポインタ以外にも上下左右キーなどやタップ操作でカーソルを移動させての選択も可能です。
選択モードは、ツールバーの左端にある選択モード切り替えボタンを押す事で選択モードのオン/オフを切り替える事ができます。
ただし、 選択範囲を切り取り、コピー、削除した時には自動的にオフにされます。
-
長押しによる選択 -
編集領域を長押しすると選択用の2つのカーソルポインタが表示されます。このカーソルポインタが表示されている間にどちらかのカーソルポインタを動かす事で選択範囲を変更できます。
カーソルポインタが消えた場合、再度編集領域を長押しする事で選択用のカーソルポインタが表示されます。
※選択用のカーソルポインタ表示中に更に長押しをするとドラッグ&ドロップ用のカーソルポインタに変更されます。
※選択用のカーソルポインタを消したい場合はカーソルポインタ以外の場所をタップします。
-
キー操作による選択 -
Shiftキーを押したまま、またはShiftキーをロックしている状態で上下左右キーなどを押す事で選択する事ができます。
Shiftキーをロックをしている時の選択の場合、IMEが起動している時には使用できない可能性があります。
-
タップ操作による選択 -
同じ単語を2回タップ(ダブルタップ)すると単語を選択します。
同じ単語を3回タップ(トリプルタップ)すると行全体を選択します。
※どちらの場合でも選択モード、Shiftキーは無効になります。
-
Centerキー押下による選択 -
同じ位置でCenterキーを2回押すと単語を選択します。
同じ位置でCenterキーを3回押すと行全体を選択します。
※どちらの場合でも選択モード、Shiftキーは無効になります。
-
キー操作とタップ操作による選択 -
Shiftキーを押したまま、またはShiftキーをロックしている状態で画面をタップする事で選択する事ができます。
Shiftキーをロックをしている時の選択の場合、IMEが起動している時には使用できない可能性があります。
- ドラッグ&ドロップ
-
範囲選択したテキストを別の場所に移動させる事ができます。
テキストを選択した後、編集領域を長押しするとドラッグ&ドロップモードに切り替わります。同時にカーソル位置にドラッグ&ドロップ用カーソルポインタが表示されます。
ドラッグ&ドロップ用カーソルポインタで挿入位置を指定するかタップをすると指定の場所に選択しているテキストを移動します。
ドラッグ&ドロップモードをキャンセルするには選択テキスト内をタップします。
- 切り取り -
テキストの選択範囲を切り取り、クリップボードに貼り付けます。
ツールバーの「切り取り」ボタンを押す、またはショートカットキーにて使用できます。
- コピー -
テキストの選択範囲をコピーし、クリップボードに貼り付けます。
ツールバーの「コピー」ボタンを押す、またはショートカットキーにて使用できます。
- 貼り付け -
カーソル位置にクリップボードの内容を貼り付けます。ただし、クリップボードにテキストがない場合には使用できません。
もし文字を選択している場合は上書きします。
ツールバーの「貼り付け」ボタンを押す、またはショートカットキーにて使用できます。
※Androidが提供するクリップボードを使用しているため、他のアプリでコピーした内容を貼り付けたり、逆にコピーした内容を他のアプリで貼り付けたりする事ができます。
- 元に戻す -
編集した内容を1つ元に戻します。
ツールバーの「元に戻す」ボタンを押す、またはショートカットキーにて使用できます。
元に戻す事ができる回数は基本的に無限ですが、本体メモリ量に依存します。
- やり直し -
「元に戻す」で戻した内容を1つやり直しします。
ツールバーの「やり直し」ボタンを押す、またはショートカットキーにて使用できます。
- 指定行へジャンプ -
行番号を指定するとカーソルが指定行にジャンプします。
ツールバーの「指定行へジャンプ」ボタンを押す、またはショートカットキーにて使用できます。
この機能を使用する時には「指定行へジャンプ」ダイアログが表示されます。
- 検索
& 置き換え -
「検索/置き換え条件入力」ダイアログと検索/置き換えバーが表示され、テキストの検索と置き換えができます。
ツールバーの「検索」ボタンを押す、またはショートカットキーにて使用できます。
「検索/置き換え条件入力」ダイアログを閉じた後に再度「検索」ボタンを押す、またはショートカットキーを使用すると検索/置き換えバーが非表示になります。
詳細は こちら を参照して下さい。
- 検索 -
「検索/置き換え条件入力」ダイアログでキーワードを入力した後、検索/置き換えバーの「下を検索」ボタン、または「上を検索」ボタンを押す事で検索できます。
検索/置き換えバーの左端にある「検索/置き換え設定」ボタンを押すと「検索/置き換え条件入力」ダイアログが開きます。
-
検索条件 -
キーワードとキーワードの大文字小文字を区別するかどうかの条件を付ける事ができます。
検索条件は、「検索/置き換え条件入力」ダイアログにあります。
- 置き換え -
「検索/置き換え条件入力」ダイアログに入力したキーワードで検索後、置き換え文字列に置き換えます。
検索/置き換えバーの「下を置き換え」、または「上を置き換え」ボタンを押す事で置き換えができます。
「すべて置き換え」 ボタンを押すと該当箇所を全て置き換える事ができます。
- ショートカットキー
-
ショートカットキーは様々な操作を行うためのキーの組み合わせです。使用する事で編集などの効率が向上します。
使用できるショートカットキーは こちら を参照して下さい。
なお、ショートカットキーの組み合わせはショートカットキー設定画面から変更する事ができます。
ただし、IME起動時には使えないキーも存在します。
- 挿入-
登録したテキスト、日付、時間を挿入する事ができます。
- 変換 -
英字の小文字/大文字変換、半角/全角変換ができます。
- メニュー -
メニューボタンを押すとメニューが表示されます。
メニューの項目は以下通りです。
- 編集 -
「編集」メニューを選択すると編集リストが開きます。
編集リストの項目は以下の通りです。
-
元に戻す -
編集した内容を1つ元に戻します。
-
やり直し -
「元に戻す」で戻した内容を1つやり直しします。
-
選択モード -
選択モードのオン/オフを切り替えます。
選択モードをオンにするとカーソルポインタが表示されます。
オンの時に カーソルポインタ、またはカーソルを移動させる事で文字を選択する事ができます。
再度このメニューを選択、または選択モードボタンを押す事で選択モードをオフにできます。ただし、選択範囲を切り取り、コピー、削除した時には自動的にオフにされます。
- 切り取り
-
選択範囲のテキストを切り取り、クリップボードに貼り付けます。
-
コピー -
選択範囲のテキストをコピーし、クリップボードに貼り付けます。
-
貼り付け -
カーソル位置にクリップボードの内容を貼り付けます。ただし、クリップボードにテキストがない場合には使用できません。 もし文字を選択している場合は上書きします。
-
削除 -
Deleteキー(Forward Delete)を押した時と同じ動作をします。
-
すべて選択 -
すべてのテキストを選択します。
-
指定行へジャンプ -
「指定行へジャンプ」ダイアログが表示され、行番号を指定するとカーソルが指定行にジャンプします。
-
テキストを送る -
テキストを送るリストが開きます。
テキストを送るリストの項目は以下の通りです。
-
全テキスト -
全テキストをメーラーなどの外部アプリに送ります。
-
選択テキスト -
選択されているテキストをメーラーなどの外部アプリに送ります。
-
テキストを登録 -
選択したテキストをテキストを挿入設定画面で登録する事ができます。
登録したテキストは「テキストを挿入」 機能で使用できます。
-
選択 -
選択リストが開きます。
選択リストの項目は以下の通りです。
-
単語選択 -
カーソル位置にある単語を選択します。
-
行選択 -
カーソル行を選択します。
-
選択範囲情報 -
選択範囲の文字数と行数、開始位置と終了位置を表示します。
-
IMEロック -
IMEの表示/非表示を切り替えができます。
-
入力方法 -
IMEの切り替えができます。
- - 検索/置き換え
-
検索/置き換えバーの表示/非表示を切り替えます。
検索/置き換えバーを表示する場合には検索/置き換え条件入力ダイアログが表示されます。
検索/置き換え条件入力ダイアログでは、「英大文字と小文字を区別する」と「正規表現を使用する」は同時に使用できません。
同時に指定した場合は「正規表現を使用する」が優先されます。
- ツール -
「ツール」メニューを選択するとツールリストが開きます。
ツールリストの項目は以下の通りです。
-
カーソルボタン -
カーソルボタンバーの表示/非表示を切り替えます。
-
タブを挿入 -
カーソル位置にタブ文字を挿入します。
-
テキストを挿入 -
登録してあるテキストのリストが開き、指定のテキストを挿入する事ができます。
テキストの登録は、テキストを挿入設定画面から行う事ができます。
入力しづらい文字や頻繁に使用するテキストを登録して使用すると編集効率が上がるでしょう。
-
日付を挿入 -
現在の日付を挿入します。
-
時刻を挿入 -
現在の時刻を挿入します。
-
小文字に変換 -
選択範囲の英文字を小文字に変換します。
-
大文字に変換 -
選択範囲の英文字を大文字に変換します。
-
半角に変換 -
選択範囲の文字を半角に変換します。
-
全角に変換 -
選択範囲の文字を全角に変換します。
-
日本語テキストの変換 -
日本語テキストの変換一覧を表示します。
日本語テキストの変換一覧には以下の項目があります。
-
半角カタカナ -> 全角カタカナ -
選択範囲の半角カタカナ文字を全角カタカナに変換します。
-
全角カタカナ -> 半角カタカナ -
選択範囲の全角カタカナ文字を半角カタカナに変換します。
-
全角カタカナ -> 全角ひらがな -
選択範囲の全角カタカナ文字を全角ひらがなに変換します。
-
全角ひらがな -> 全角カタカナ -
選択範囲の全角ひらがな文字を全角カタカナに変換します。
- 設定 -
「設定」メニューを選択すると設定リストが開きます。
設定メニューの項目は以下の通りです。
※詳細な設定内容は こちら を参照して下さい。
-
基本 -
基本設定画面が表示され、基本的な設定、保存しているデータのクリアができます。
-
表示 -
表示設定画面が表示され、タブインデント、フォント、色などの表示の設定ができます。
-
ショートカットキー -
ショートカットキー設定画面が表示され、ショートカットキーのキーの割り当てを設定できます。
-
機能呼び出し -
機能呼び出し設定画面が表示され、機能呼び出しの各種設定ができます。
-
文字サイズ -
文字サイズ設定ダイアログが表示され、文字のサイズを1から100までの値で設定できます。
-
輝度 -
輝度設定ダイアログが表示され、画面の輝度を設定できます。
なお、端末によっては変化が少ない、または変化がない場合があります。
-
テキストを挿入 -
テキスト設定画面が表示され、テキストの設定ができます。
- ヘルプ -
ヘルプを表示します。
- 終了 -
メモ編集画面を終了します。
編集していたテキストは自動的に保存されます。
- 終了 -
メモ編集画面を終了させるには、Backキーを押すか「終了」メニューを選択します。
編集していたテキストは自動的に保存されます。
|
