|
- ファイル/フォルダ管理機能 -
ファイル選択画面、保存先選択画面などのファイル管理画面では、ファイルとフォルダを管理する機能があります。
この機能は、多機能ファイル&タスク管理アプリの「NeoFiler」の機能をベースにしており、高度なファイル管理が可能になっています。


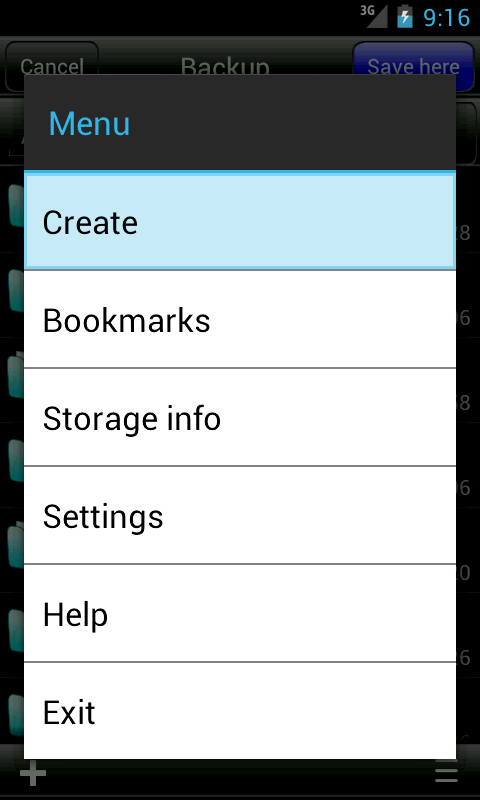
- 基本操作 -
- フォルダ移動 -
フォルダを選択すると下の階層に移動します。上の階層に移動する場合は、右上にある上矢印ボタンを押します。
- ファイル選択 -
フォルダを移動し、指定のファイルを選択するとファイル選択が完了します。
保存先選択画面にてファイルを選択すると指定のファイルの名前が設定された「名前入力」ダイアログが開きます。
- メニュー -
ファイル選択画面、保存先選択画面などのファイル管理画面でメニューボタンを押すと以下のメニューが表示されます。
- 新規作成 -
現在のフォルダ内にフォルダ、またはファイルを新規作成できます。
- ブックマーク
-
ブックマークリストを表示します。
フォルダの場合は指定のフォルダに移動します。ファイルの場合は移動できないのでエラーになります。
- 表示 -
リスト/グリッド表示切り替え、フォルダ、ファイルの表示順を指定条件にて並び替えができます。
- 容量情報
-
SDカードと本体メモリの空きメモリ、使用メモリ、総メモリ量を表示します。
- ヘルプ -
ヘルプ画面を表示します。
- フォルダ管理 -
フォルダを長押しするとフォルダ編集ポップアップリストが表示されます。
フォルダ編集ポップアップリストには以下の項目があります。
- 移動 -
指定のフォルダを指定の場所に移動します。
移動先選択画面が開き、移動先を選択するとフォルダを移動できます。同じフォルダへの移動はできません。
- コピー -
指定のフォルダを指定の場所にコピーします。
コピー先選択画面が開き、コピー先を選択するとフォルダをコピーできます。
- 名前変更 -
指定のフォルダの名前を変更できます。
- 削除 -
指定のフォルダを削除します。
- ブックマークに追加
-
指定のフォルダをブックマークに登録します。
- プロパティ -
指定のフォルダのプロパティを表示します。
- ファイル管理 -
ファイルを長押しするとファイル編集ポップアップリストが表示されます。
ファイル編集ポップアップリストには以下の項目があります。
- 送る -
指定のファイルをメーラーなどの他のアプリに送る事ができます。
- 移動 -
指定のファイルを指定の場所に移動します。
移動先選択画面が開き、移動先を選択するとフォルダを移動できます。 同じフォルダへの移動はできません。
- コピー -
指定のファイルを指定の場所にコピーします。
コピー先選択画面が開き、コピー先を選択するとファイルをコピーできます。
- 名前変更 -
指定のファイルの名前を変更できます。
- 削除 -
指定のファイルを削除します。
- ブックマークに追加
-
指定のファイルをブックマークに登録します。
- プロパティ -
指定のファイルのプロパティを表示します。
|
