|
File Management Screen
This screen opens when you start the app.
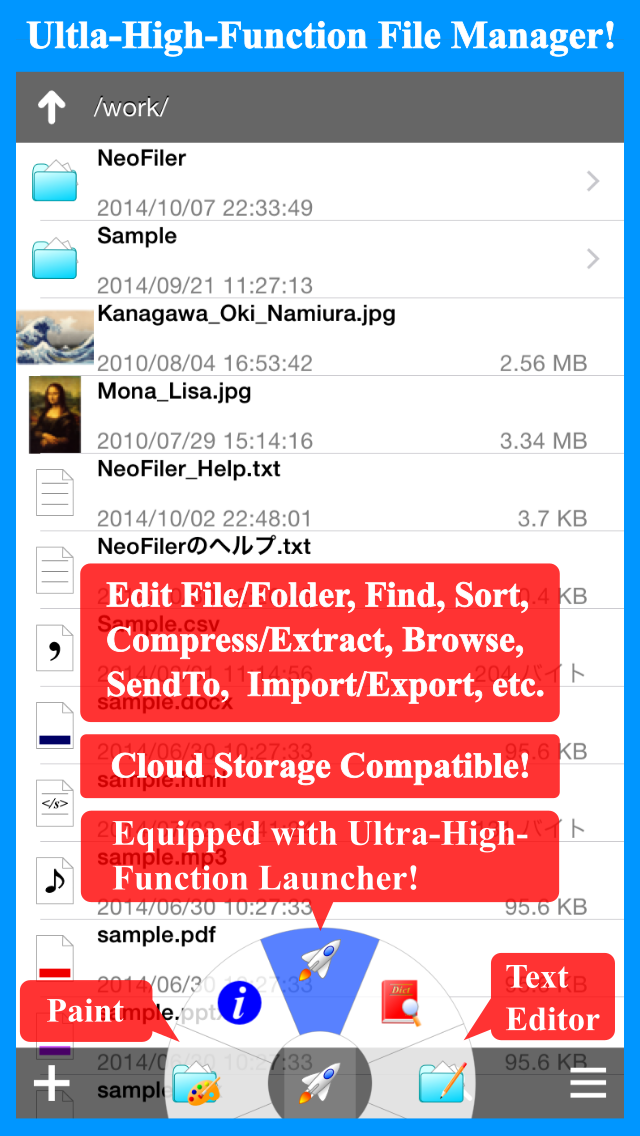
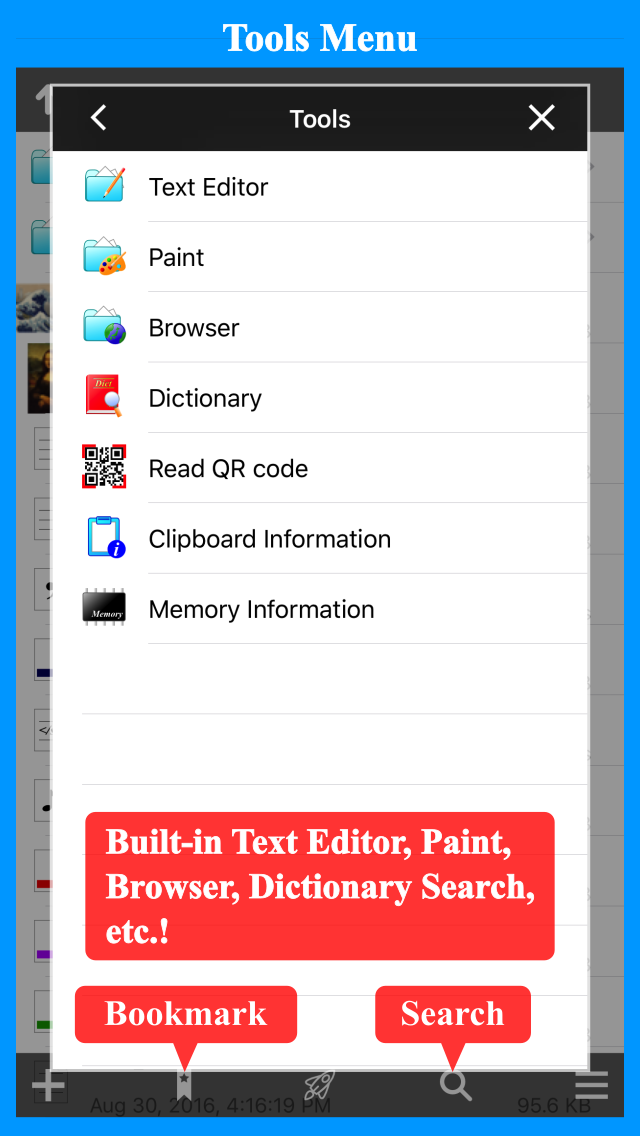
- Main Functions -
In this screen, can be less of it.
- List Files/Folders
- Edit File/Folder (Move, Copy, Delete, Rename,
Duplicate, Compression)
- Sort (Name, Size, Creation Date, Modification
Date, Type)
- Search
- Thumbnail view the file (Images, Movie, PDF)
- Create a Zip File, Unzip (Corresponding Password)
- Sent file to another app or iOS terminal /
Mac (Mac is iOS8 or later)
- Can be downloaded / upload to File / Folder using Dropbox cooperation function. (Ver 1.4 or later)
- Import the files. (Can be Import the files
from other apps such as File Manager, Cloud Services.(include the iCloud)
iOS8 or later.)
- Export the files. (Can be Export the files
to other apps such as File Manager, Cloud Services.(include the iCloud)
iOS8 or later.)
- Display Properties of the File
- Bookmarks
- Create a new Folder/File (Text, Image, Photo,
Movie)
- QR code reading
- File Browsing
- Screen Structure -
This screen has the following configuration.
Pathbar |
Display the current path.
Can be move to the path of the above If you press the up arrow button.
If the path to long press the path list will be displayed. (Can be changed)
Sort menu appears when you flick the path up, down, left, or right. (Can be changed)
|
File list |
Display a list of folders and files in the current folder.
Can be open an item when tap an item.
If an item is press and hold to open the item Edit menu. |
Toolbar |
It is a bar with buttons for calling the various functions.
The toolbar contains the following buttons.
Create |
Create a folder / file.
|
Bookmark |
Display the bookmark list. |
Launcher |
Touch to open the launcher panel.
Item of launcher panel can be changed. |
Search |
Open the search screen. |
Menu |
Display the main menu. |
|
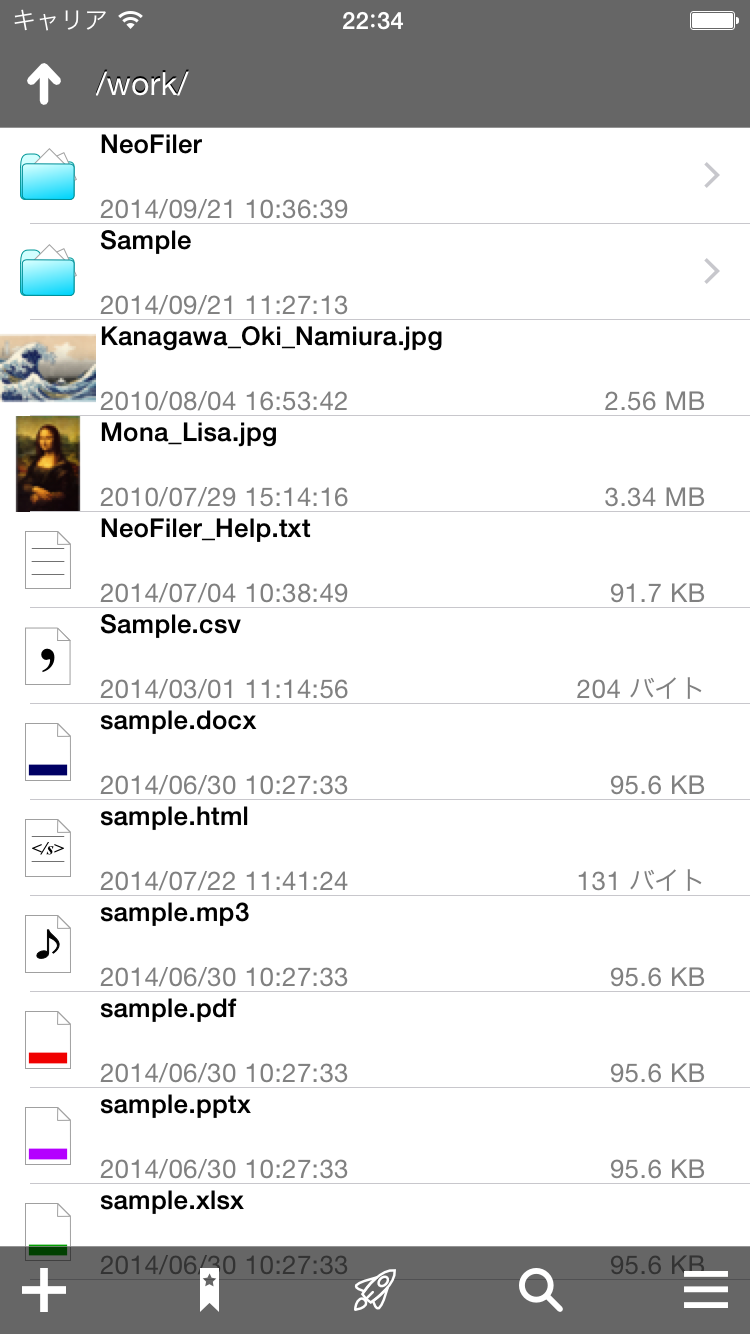
- Basic Operation -
The basic method of operation is as follows.
- Tap the item.
- Press and hold the item.
- Flick the item.
Open the folder if the folder when you tap the item.
Open the file if you tap a file. Menu to select a feature if there is more than one function is to open will be displayed.
When an item is "Press and hold" or "Flick", will open the Edit menu in the folder / file both.
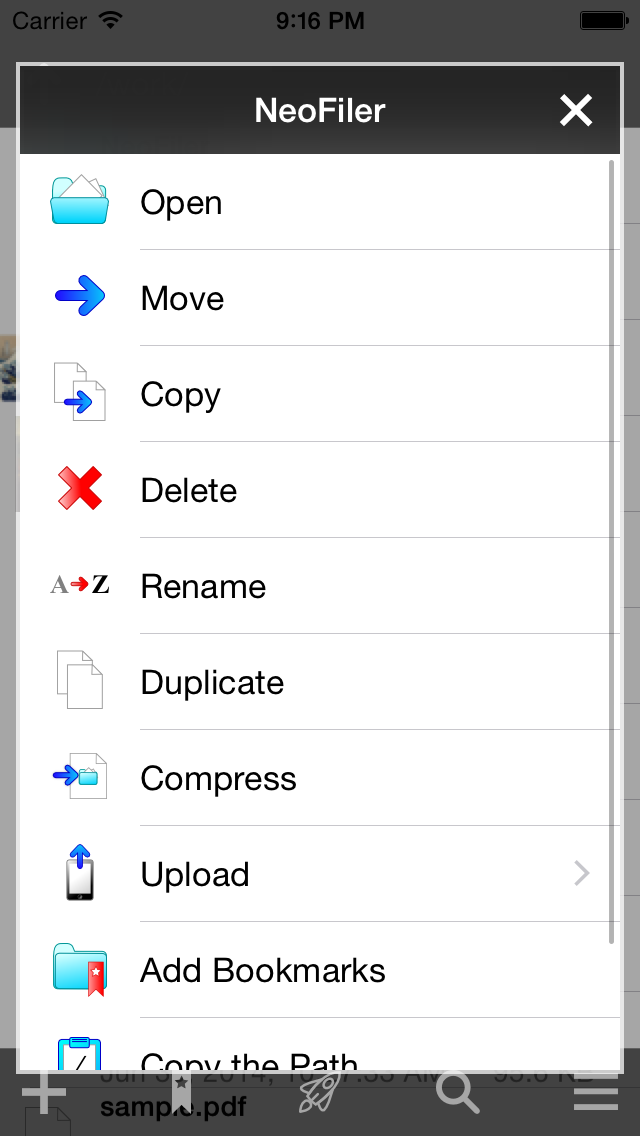
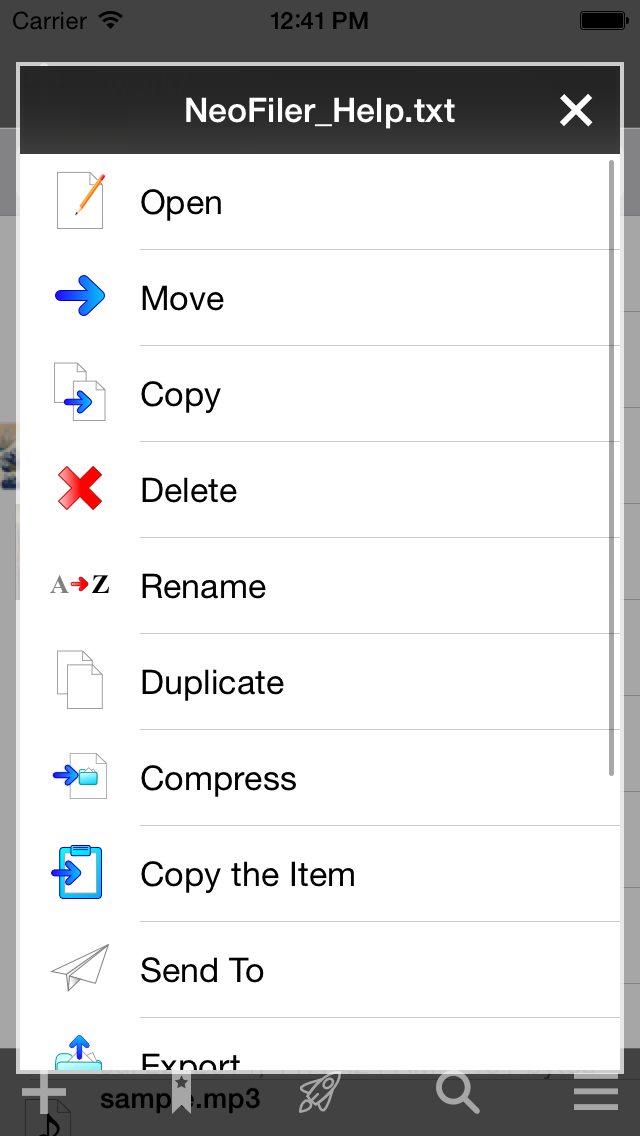
- Main menu -
Will display the main menu and press the menu button.
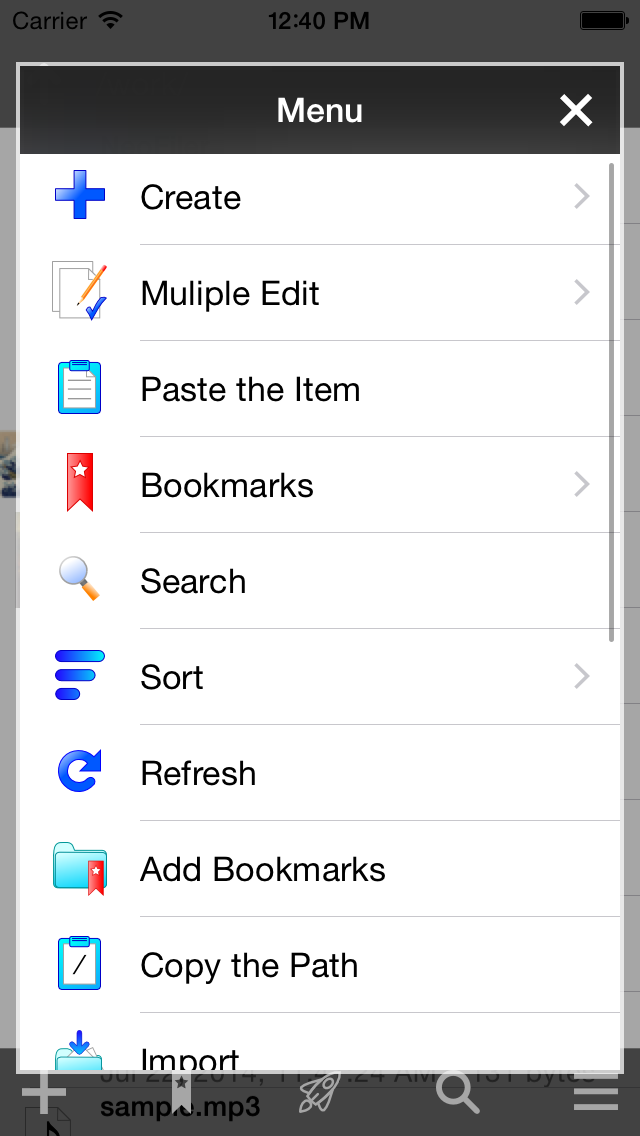 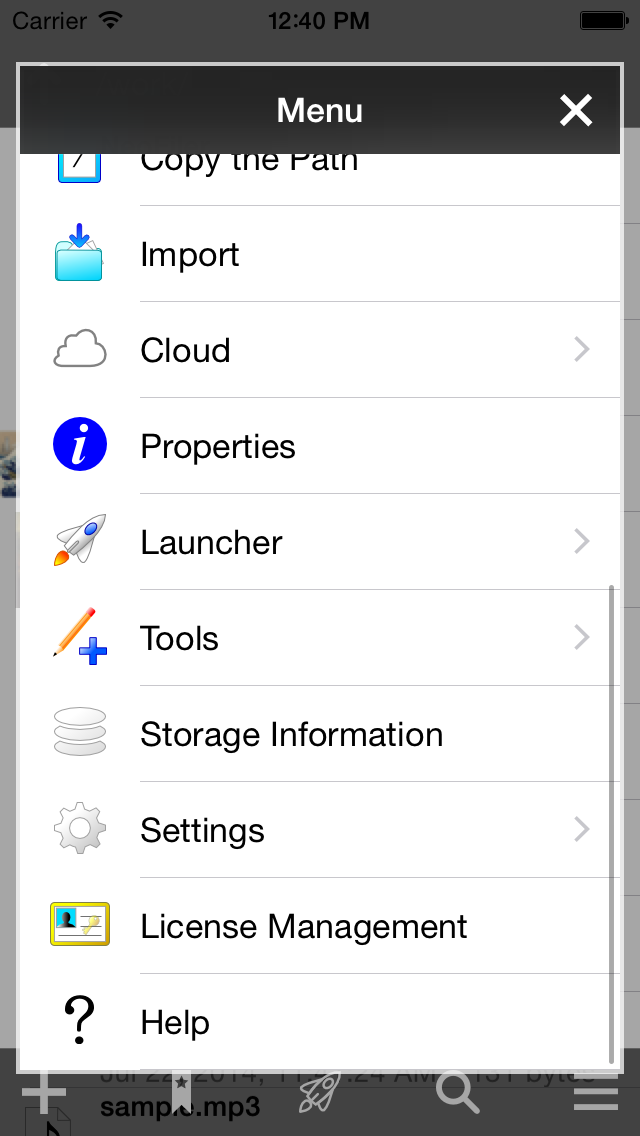
The main menu contains the following items.
Create |
Celect the items you want to the create new.
It is as follows can create new.
Folder |
Create a empty Folder. |
File |
Create a empty File. |
Text |
Open the text editing screen, can be create a text file. |
Photographic |
Start camera, can be take a Photographic. |
Movie |
Start camera, can be shoot the movie. |
Image |
Open the paint function, can be create a picture. |
|
Multiple Edit |
The folder / file to multiple selected and then the edit at the same time.
Edits are as follows.
Move |
Move the selected folder / file to another folder. |
Copy |
Copy the selected folder / file to another folder. |
Delete |
Delete the selected folder / file. |
Duplicate |
Duplicates the selected folder / file in the current folder. |
Compress |
Can be create a Zip file in the current folder by compressing the selected folder / file.
Can be also specify a password. |
Send To |
Send the selected file to another app and etc.
(iOS of limited by the Folder is not allowed)
|
Upload |
Upload the selected Folder / File to the Cloud Storage.
|
|
Paste the Item |
Paste the contents of the Clipboard as a file. |
Bookmarks |
Open the bookmark list. |
Search |
Display the search screen. |
Sort |
Display the Sort list.
It is as follows can be sorted.
- Name
- Size
- Creation Time
- Modified Time
- Type
If you choose to each item both will in ascending order.
It will in descending order if you select the same item again.
|
Refresh |
Re-read the current folder. |
Add Bookmarks |
Register the current folder to bookmark. |
Copy the Path |
Copy the path of the current folder, and paste it into the Clipboard. |
Import |
And then copy it to the current folder by selecting the file from other apps. (iOS8 later) |
Cloud |
Display a list of Cloud storage management functions. (Ver 1.4 later) |
Properties |
Display the properties of the current folder. |
Launcher |
Display the Launcher menu. |
Tools |
Display the Tools menu.
The Tools menu contains the following tools.
Text Editor |
Open the text editing screen.
Because it is using a text editing engine of Ultra-High-Functional Text Editor of "Wrix", Text Editor feature provides a comfortable text editing environment.
|
Paint |
Open the Paint screen. |
Browser |
Open the internal file dedicated browser./td>
|
Dictionary |
Open the Dictionary screen.
Dictionary use the iOS built-in dictionary. |
Server |
Open the management screen of built-in Web server.
WebDAV is enabled. |
Read QR code |
Start camera, can be read the QR code. (Also supported from version 1.2 to the bar code reading.)
The read data will be copied to the Clipboard. |
Clipboard Information |
Display the information in the Clipboard.
It is also possible to erase the data. |
Memory Information |
Display the usage information of memory.
The value is a reference value. |
|
Storage Information |
Display the application memory usage information. |
Settings |
Display the Settings list. |
Help |
Display the Help screen. |
- Edit menu -
Edit menu opens when you press and hold the item.
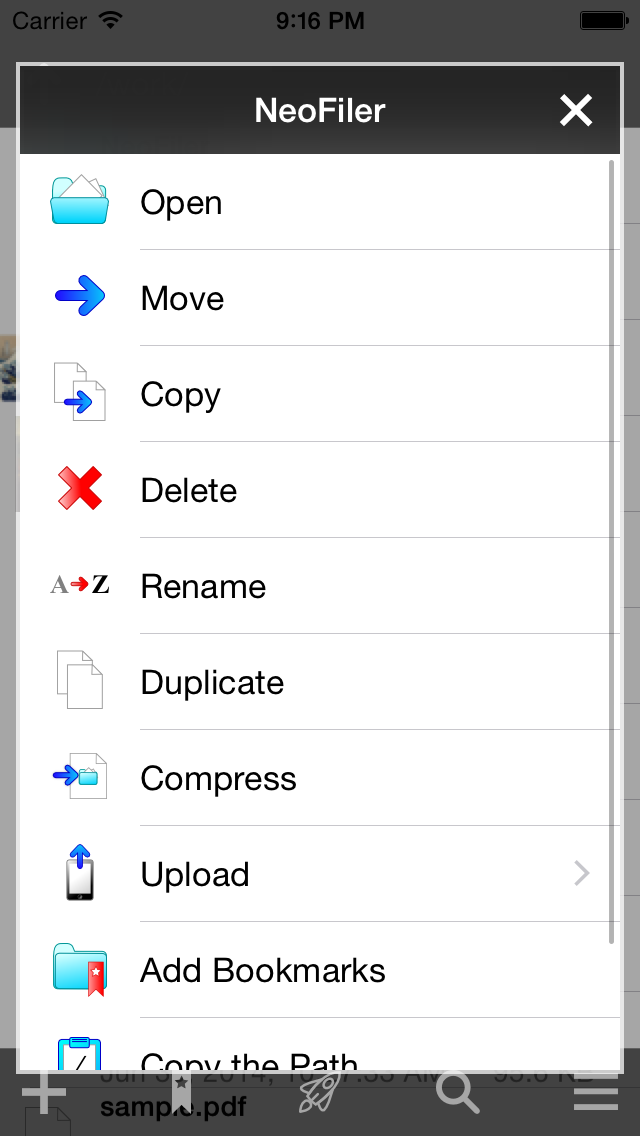
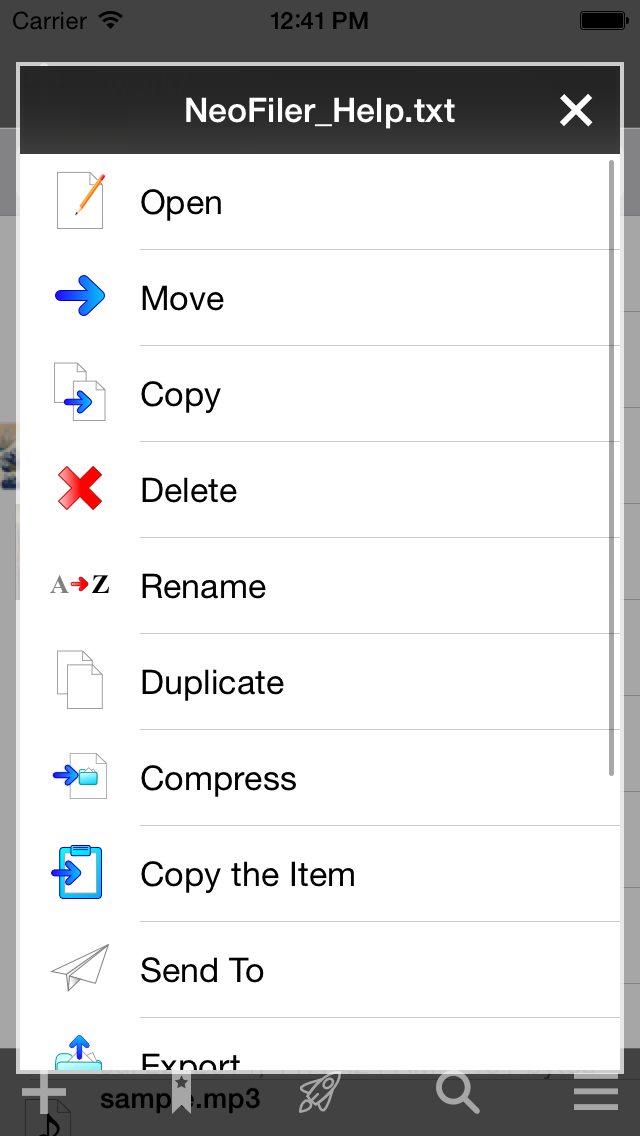
- Cloud -
File management screen of Cloud storage is displayed when you select a Cloud storage from "Cloud" menu. (Version 1.4 or later. Current Dropbox only.)
Basic operation is the same as the file list of local (in the terminal), but the following functions are available.
- Download... Download the file / folder to the terminal.
- Restore... Restore to the specified version. (File only)
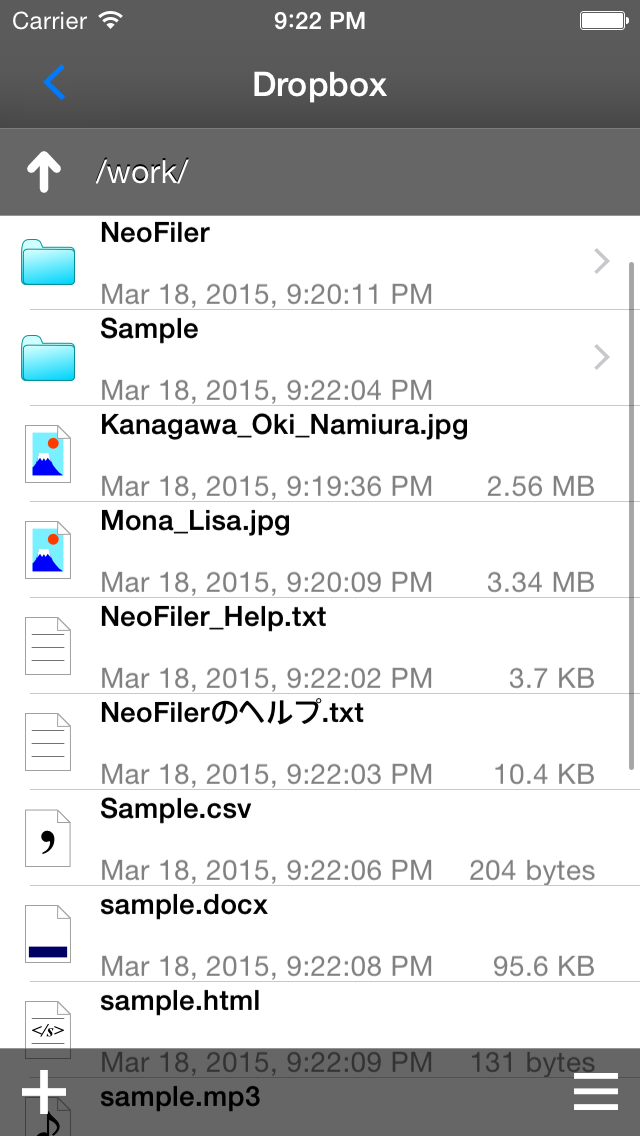
|
