|
- ショートカット機能 -
この機能は、フォルダおよびファイルのショートカットをホーム画面に作成し、直接起動できるようにする機能です。
ショートカットを起動するとNeoFilerの指定のフォルダを直接開いたり、ファイルを直接ビューアで開くことが可能になります。
好きな画像を使用することもできるため、オリジナルなショートカットアイコンを作ることも可能です!
頻繁に使用するフォルダ、ファイルのショートカットを作成しておくことで、処理開始までの時間が短縮でき、より便利に使用することができるでしょう!
- 主な機能 -
主な機能は以下の通りです。
- ホーム画面にフォルダのショートカットを作成
- ホーム画面にファイルのショートカットを作成
- フォルダのショートカット起動で直接指定フォルダを開く
- ファイルのショートカット起動で指定ファイルをビューアで開く
- ショートカットに好きな画像を使用する

- ショートカットの作成 -
ファイル一覧画面にてフォルダ、またはファイル項目を長押しした時に表示されるポップアップメニューの「ショートカット作成」を選択すると「ショートカット作成画面」が表示されます。
「ショートカット作成画面」にてショートカットの名前を入力し、「完了」ボタンを押すことでホーム画面にショートカットが作成されます。
正常に作成できた時はトースト(枠だけのダイアログのようなメッセージボックス)が表示され、ホーム画面にショートカットが作成されます。
アイコンは、「変更」ボタンを押すことで好きな画像を指定することができます。
アイコンの画像を変更した後、「リセット」ボタンを押すと元のアイコンに戻ります。
アイコンに指定できるサイズは、アイコンのサイズよりも大きい場合は縮小し、小さい場合はそのまま使用します。

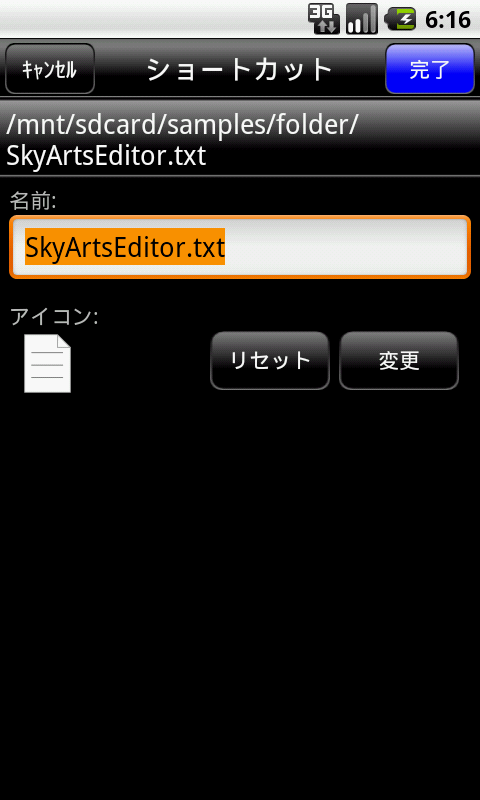

システムのアイコンサイズは、以下の通りです。
- QVGA (240 x 320) ... 36 x 36 px
- HVGA (320 x 480) ... 48 x 48 px
- WVGA (480 x 800) or WVGA (480 x 854) ... 72
x 72 px
このサイズに合わせて画像を用意すれば綺麗なアイコン画像として使用することができるかと思います。
ショートカット作成の流れは以下の表のようになります。
- ショートカットの起動 -
作成されたフォルダのショートカットを起動すると、NeoFilerを指定のフォルダを開いた状態で起動できます。
フォルダのショートカットを起動すると該当のビューアを選択、または直接開きます。
ショートカットの起動時の流れは以下の表のようになります。
- 注意点 -
ショートカット機能の注意点は以下の通りです。
- 作成したショートカットは、NeoFilerがインストールされている場合にのみ機能します。
NeoFiler以外のショートカットとの互換性はありません。
- 同名ショートカットが存在していても上書きされず、新たにショートカットが作成されます。
- ショートカット作成後、該当フォルダ、またはファイルを名前変更、削除などにより変更した場合には開くことができません。ショートカットを削除してから作り直して下さい。
- ビューアの無いファイルは開けません。
|
